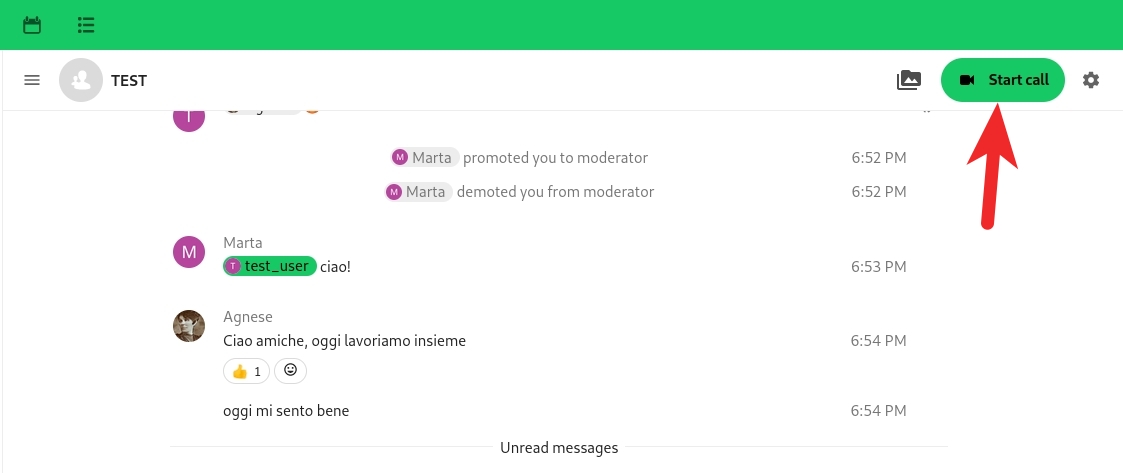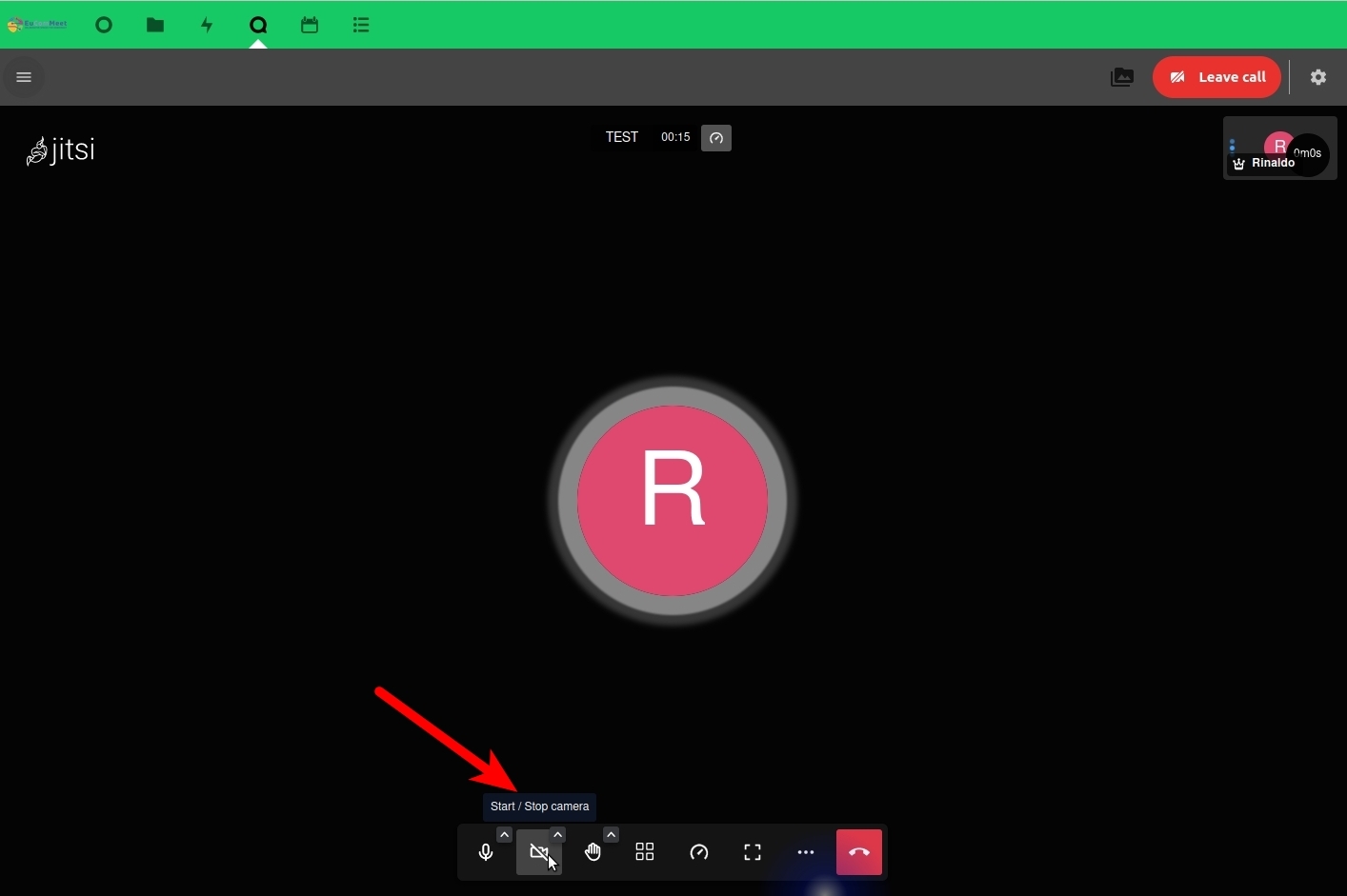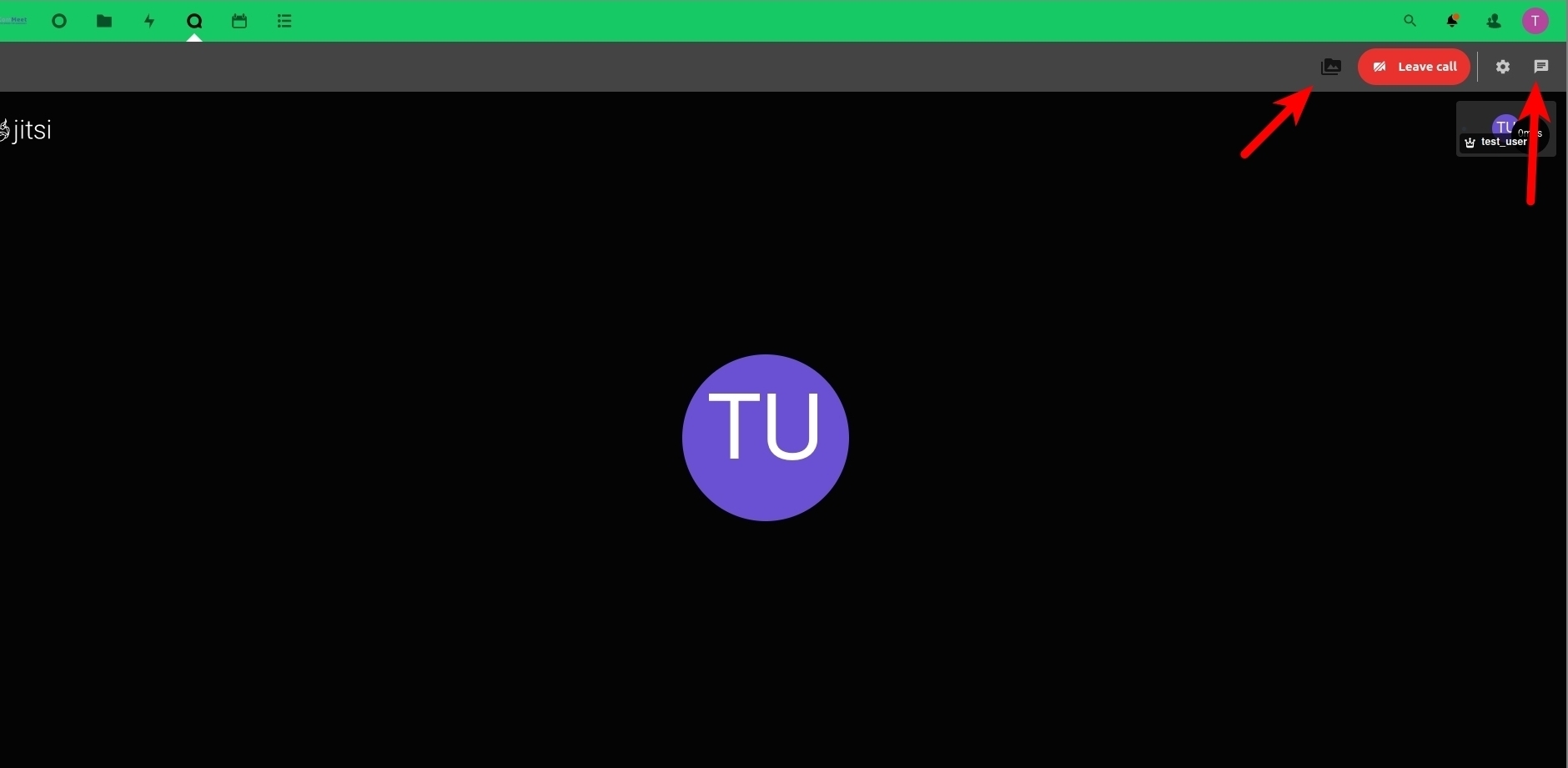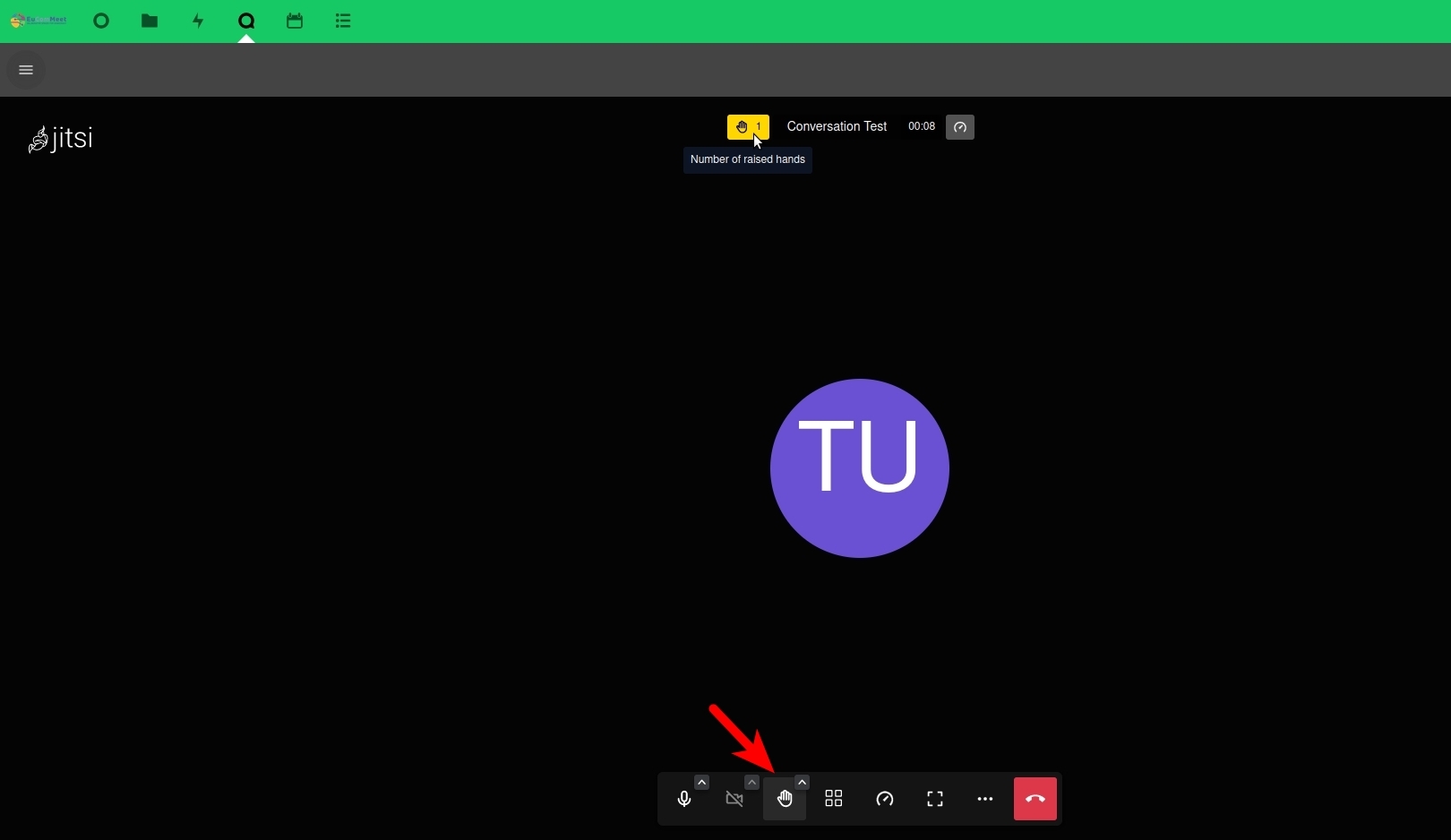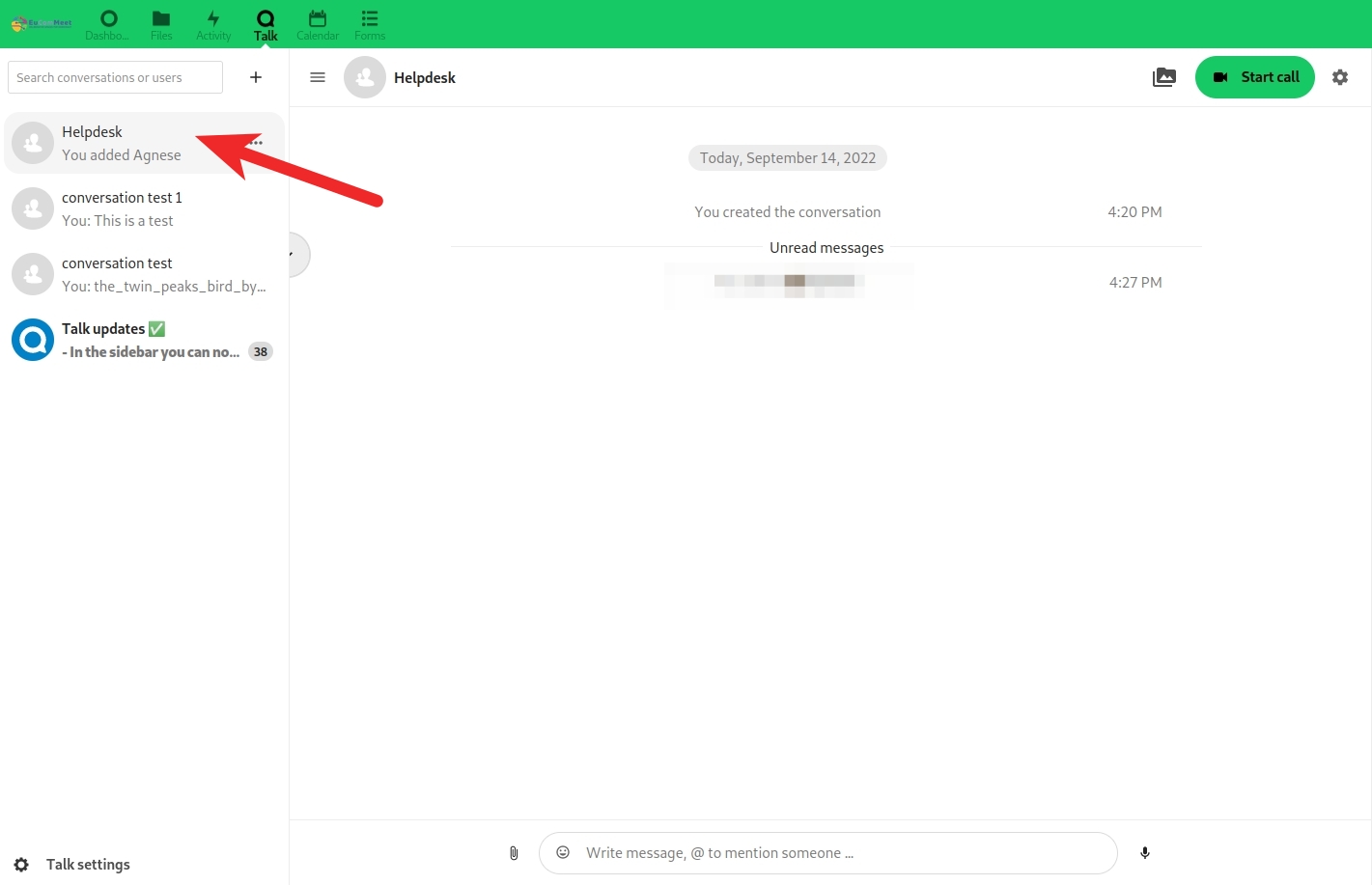Inhaltsverzeichnis
Sync Session - Session Manager Functions
To join the sync session you need to be into the Conversation (check the user-journey how-to in case you have trouble), click on the "Start Call" green button on the right of the screen.
Give the permission to use your camera and your microphone when asked by the interface.
Watch the video
Now you are in the call. In the following chapters you can find an overview of the tools
1 Audio/video
1.1 Turn on/off mic:
In the bar at the bottom of the call click on the first icon from the left with the symbol of a mic to turn it off or on. If you click on the small arrow a drop down menu will allow you to choose which mic device you want to use.
Watch the video
1.2 Turn on/off camera:
In the bar at the bottom of the call click on the second icon from the left with the symbol of a camera to turn it off or on. If you click on the small arrow a drop down menu will allow you to choose which cam device you want to use.
2 Chatbot
You can trigger manually help command, including a subset of links to documentation and rules of the session.
To trigger the chatbot type "/" in the chat text box followed by the command you want to execute
Only you can see your input and the replay from the bot.
To know the list of commands type "/help"
Watch the video
3 Resources
During a sync session you can always access Chat, list of Participants and Shared items
To access the chat, the list of the participants to the Conversation and the shared items of a Conversation during a sync session click on the folder icon on the left of the Leave call button at the right top of the screen. You can either click on the icon of the chat on the right of the Leave call button.
4 Moderation
4.1 Timer
At the center top of the screen, during the live session, mouse hover the call, you can see the name of the conversation and a timer indicating how much time has passed since the sync session began.
4.2 Speakers' statistics
You can check each user statistics to see how much they have been talking during the sync session.
To see how much each speaker has been talking from the start of the sync session, click on the group icon on the right of the call timer.
Watch the video
4.3 Speakers' timer
If you look on the square of every single user you can see a small timer. It starts running when the user starts talking and stops and resets when another user starts talking
Watch the video
4.4 Waitlist
To book a place in wait list, users raise their hand. To raise the hand they click on the hand icon, the third from the left at the bottom of the call. You can see which users are waiting to talk by clicking on the icon of the yellow hand, at the top center of the screen.
4.5 Abuse prevention
How to silence or exclude any (ab) user:
To silence or kick out an abusive user during a sync session go to the box of the user, click on the three blue dots on the right top of the box: from the dropdown menu click on "Mute" or on "Kick out".
Watch video
To exclude an abusive user from the whole Conversation go to the Participants list on the right section of the screen. Click on the three dots on the right of the user name. From the dropdown menù select "Remove participants".
Watch Video
To re-insert a user in the Conversation go to the Participants list. At the top of the box you can type the name of the user that you want to add to the Conversation
5 MANAGEMENT
Helpdesk
How communicate with admins using a dedicated chat:
To chat with the helpdesk during the live session open a new tab on your browser, go in TALK and click on the “Helpdesk” conversation on the left column where all your available conversations are visible.
Please notice, if you don't open a new tab on your browser you'll drop out from the Sync Session.