Comment participer au Pilote Eucommet - Aperçu Utilisateur
1 Préliminaires
Installez sur votre ordinateur le navigateur Firefox, ou Chrome, ou Chromium.
2 Votre premier accès à la plateforme
- Cliquez sur le lien "Aller à EUCOMMEET Nextcloud" dans le e-mail que vous avez reçu d'EUCOMMEET Nextcloud
- Vous êtes redirigé vers la page EUCOMMEET Nextcloud sur votre navigateur. Si votre navigateur par défaut n'est pas Firefox, copiez et collez le lien dans votre navigateur Firefox.
- Insérez le nom d'utilisateur que vous avez reçu par e-mail et le mot de passe.
2.1 Personnalisez vos paramètres
Depuis l'onglet vert en haut à droite allez dans paramètres > sécurité et changez votre mot de passe
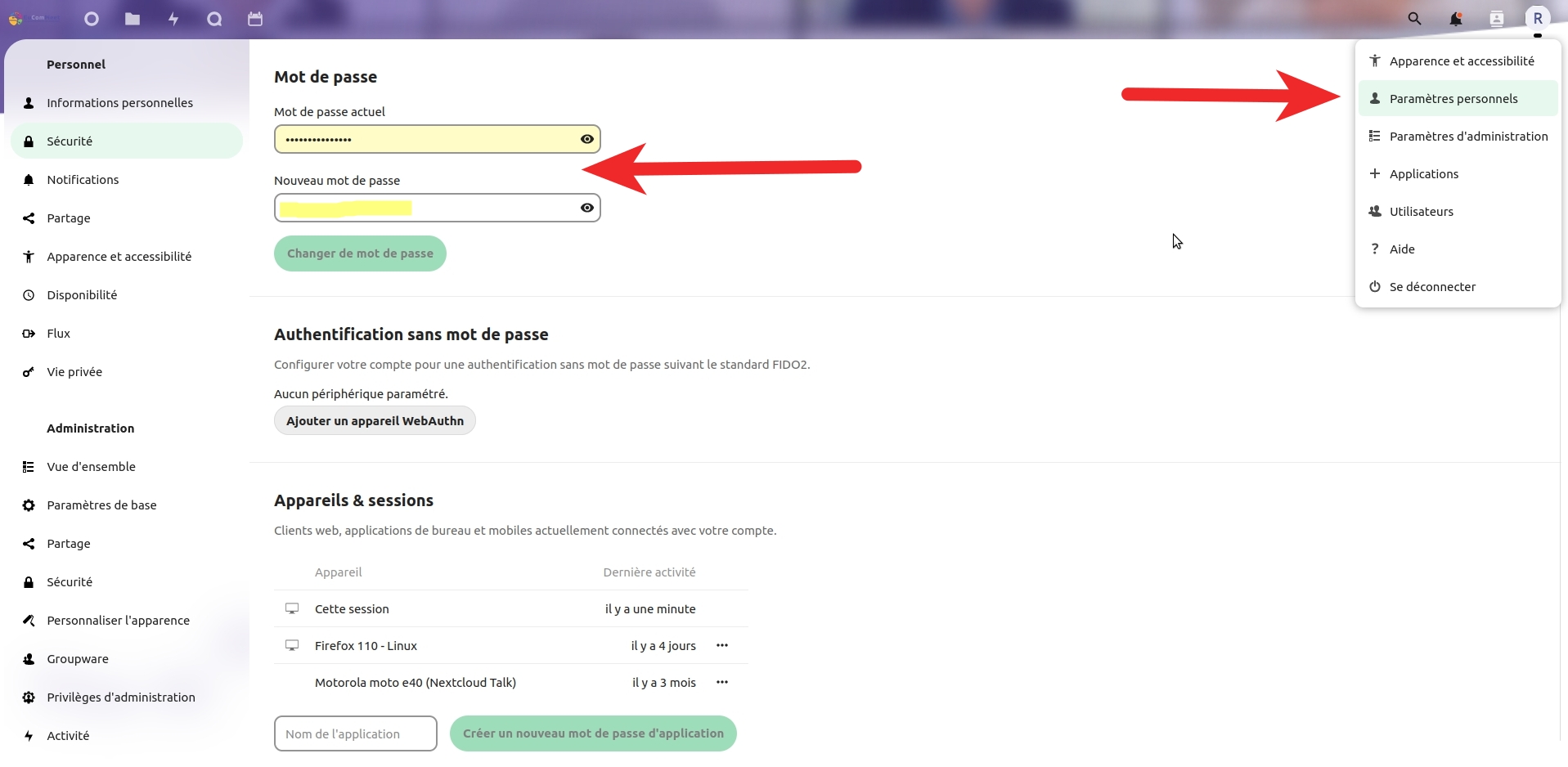
2.2 Entrer dans une Discussion
- Dans l'onglet vert en haut à gauche, cliquez sur l'icône "Discussion"
- Sur la gauche de l'écran, vous trouverez le nom de la session que vous souhaitez rejoindre. Cliquez pour rejoindre.
- Vous pouvez maintenant lire tous les messages appartenant à votre conversation. Pour rejoindre la session synchronisée, cliquez sur le bouton vert "Commencer l'appel" en haut de la page.
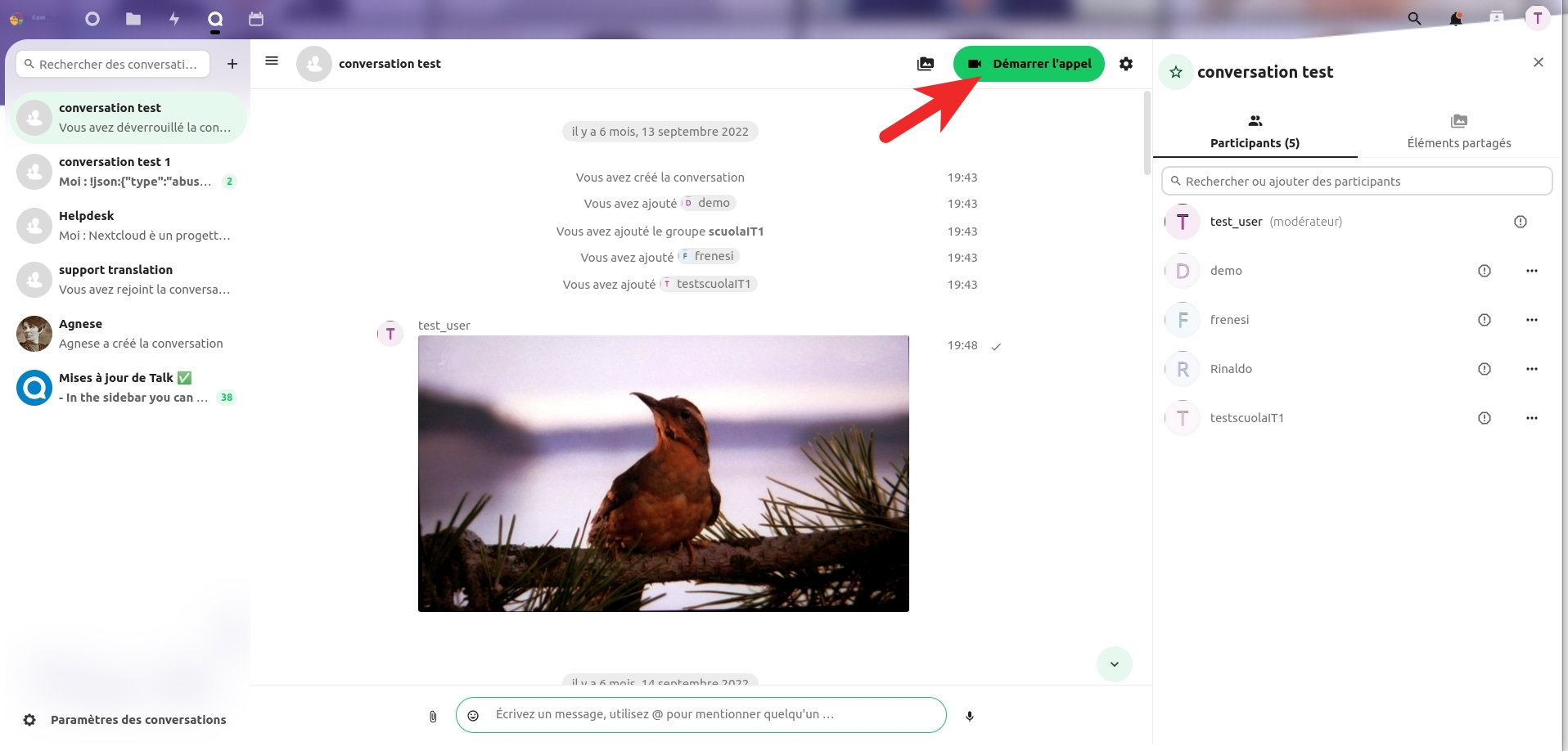
Pour en savoir plus sur les fonctionnalités de base des sessions asynchrones, consultez la documentation.
3 Les discussion live (sessions synchronisées)
- Pour rejoindre l'appel, cliquez sur le bouton vert "Commencer l'appel" en haut de la page.
- Donnez à Jitsi la permission d'utiliser votre caméra et votre microphone!
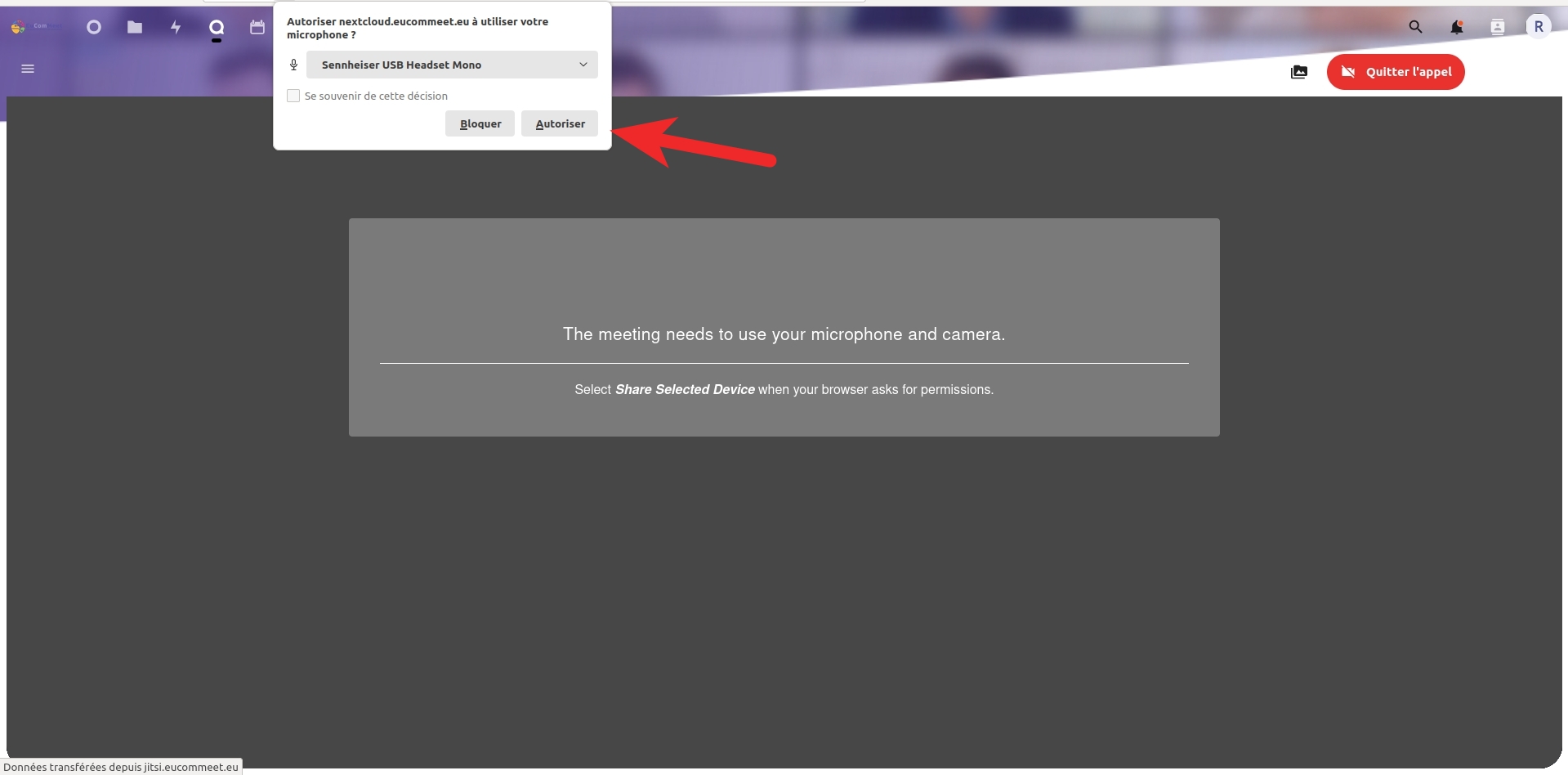
Vous êtes maintenant dans l'appel. Dans la colonne de droite, vous pouvez discuter avec les autres participants, voir les noms des participants et voir la liste des éléments partagés (même des sessions précédentes)
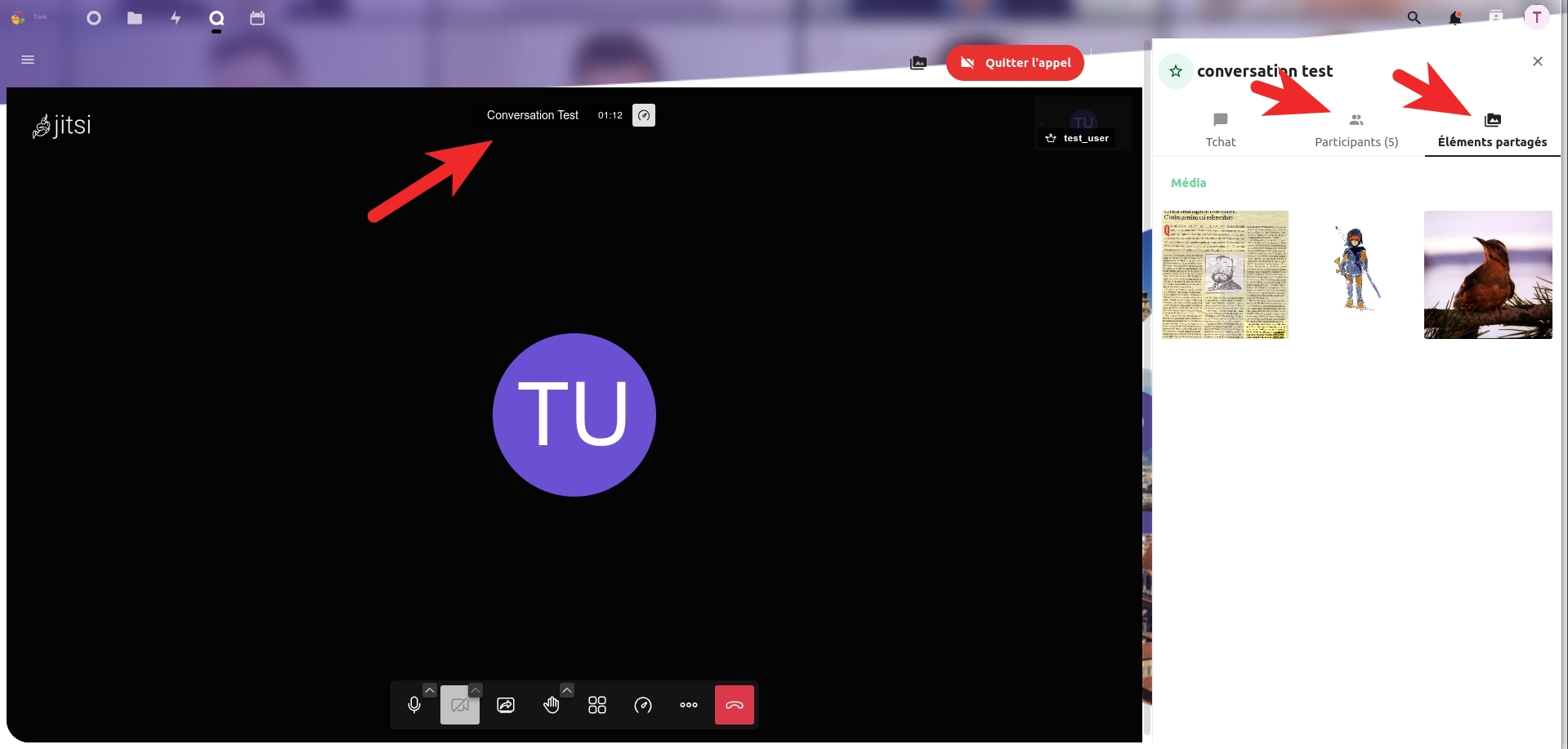
Dans la barre en bas, vous pouvez :
- modifier les paramètres de la caméra et du microphone ;
- utilisez les émoji dans l'appel (levez la main, souriez, etc.) ;
- choisir la visualisation des intervenants ;
- choisir la qualité de l'appel ;
- mettre en plein écran ;
- accéder à d'autres paramètres
Voir la vidéo
- Pour quitter la session cliquez sur le bouton rouge en bas à droite, ou sur le bouton rouge "Quitter l'appel"
