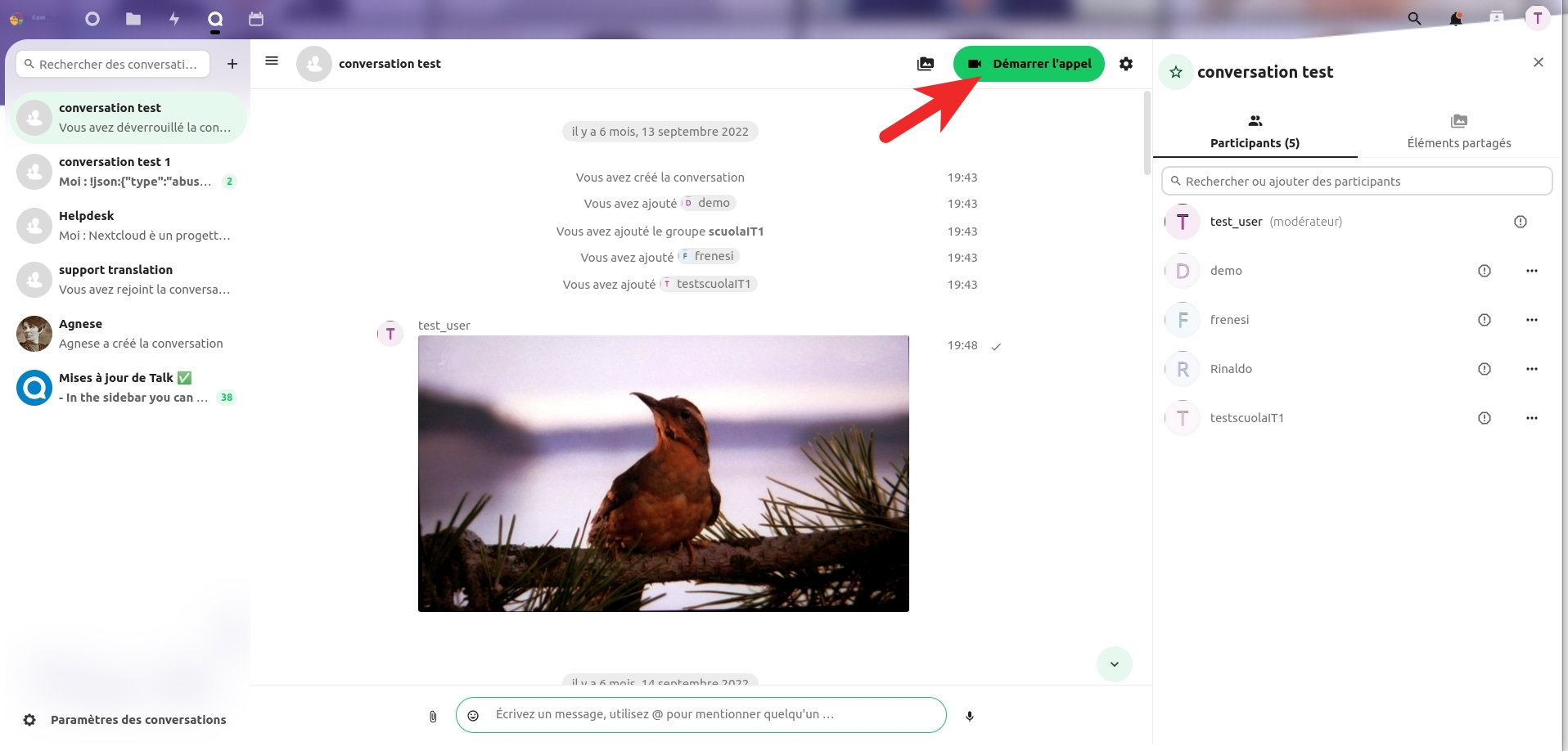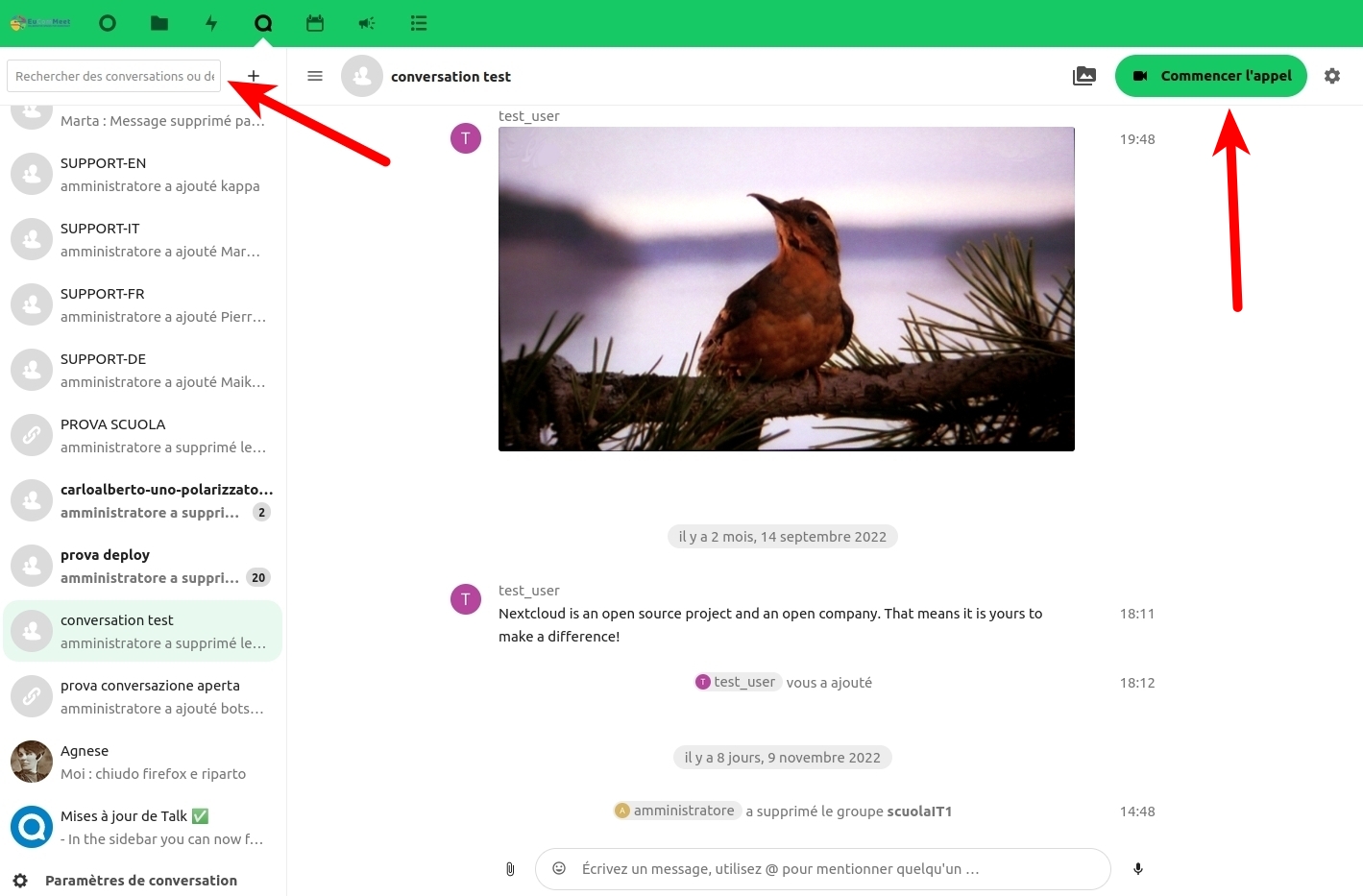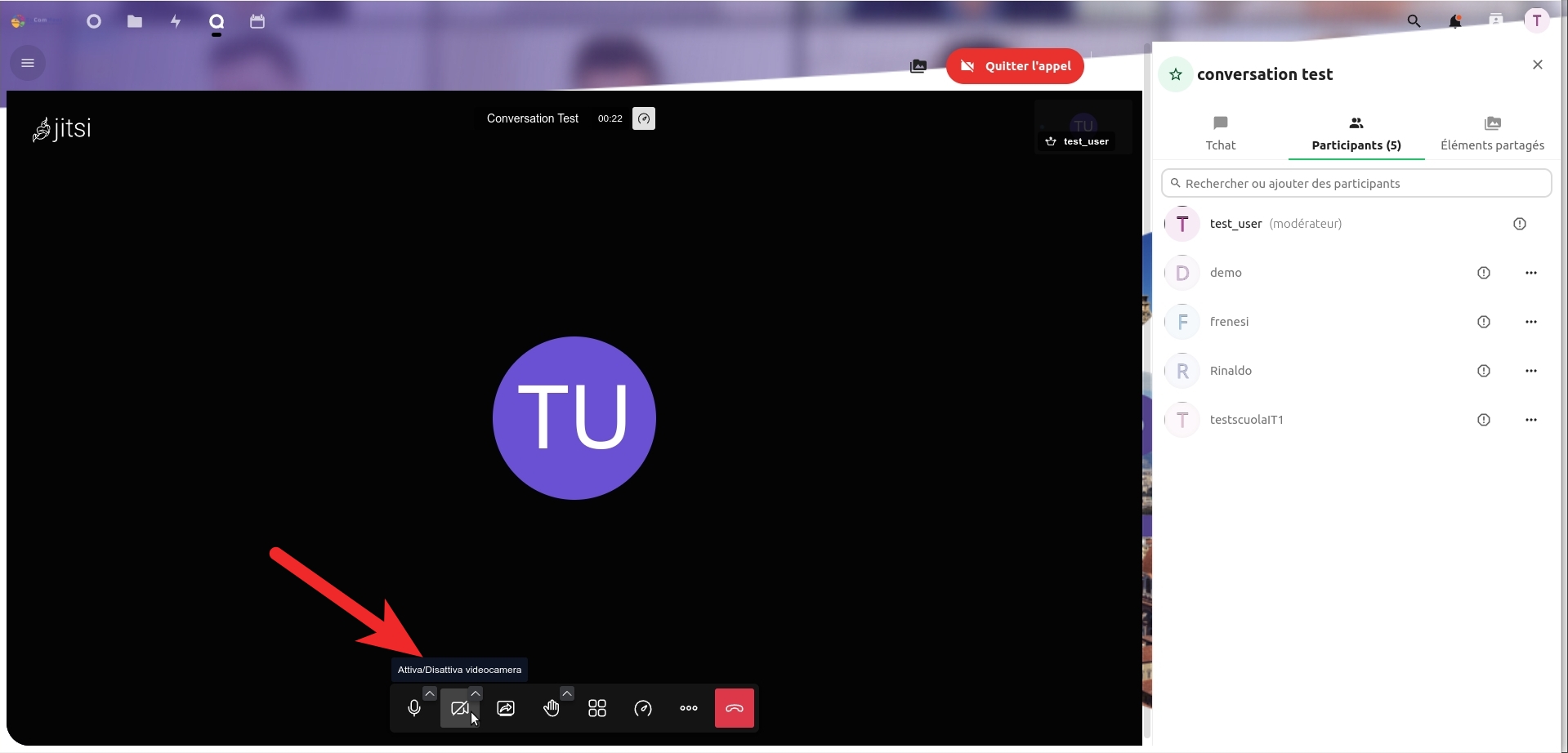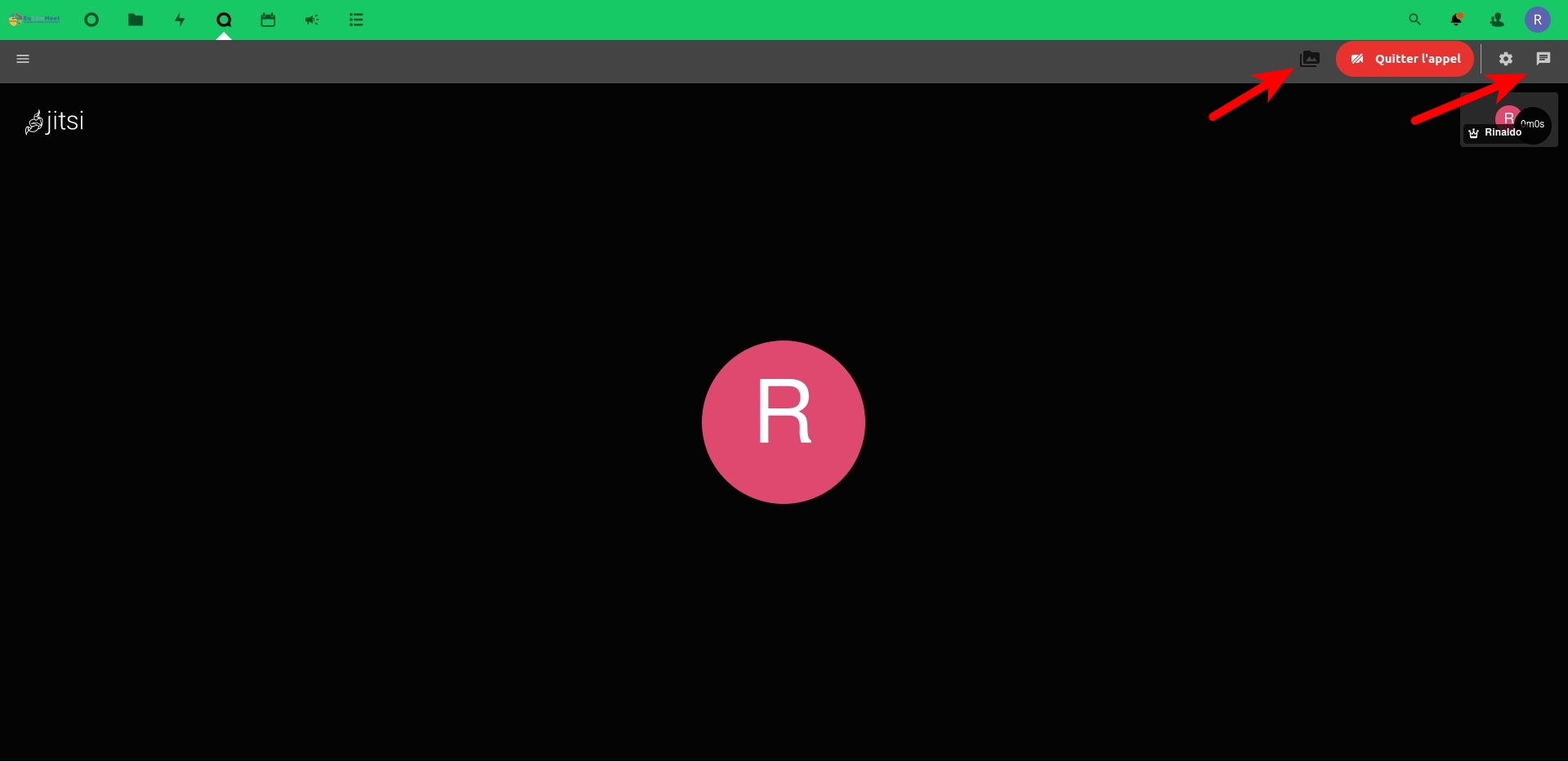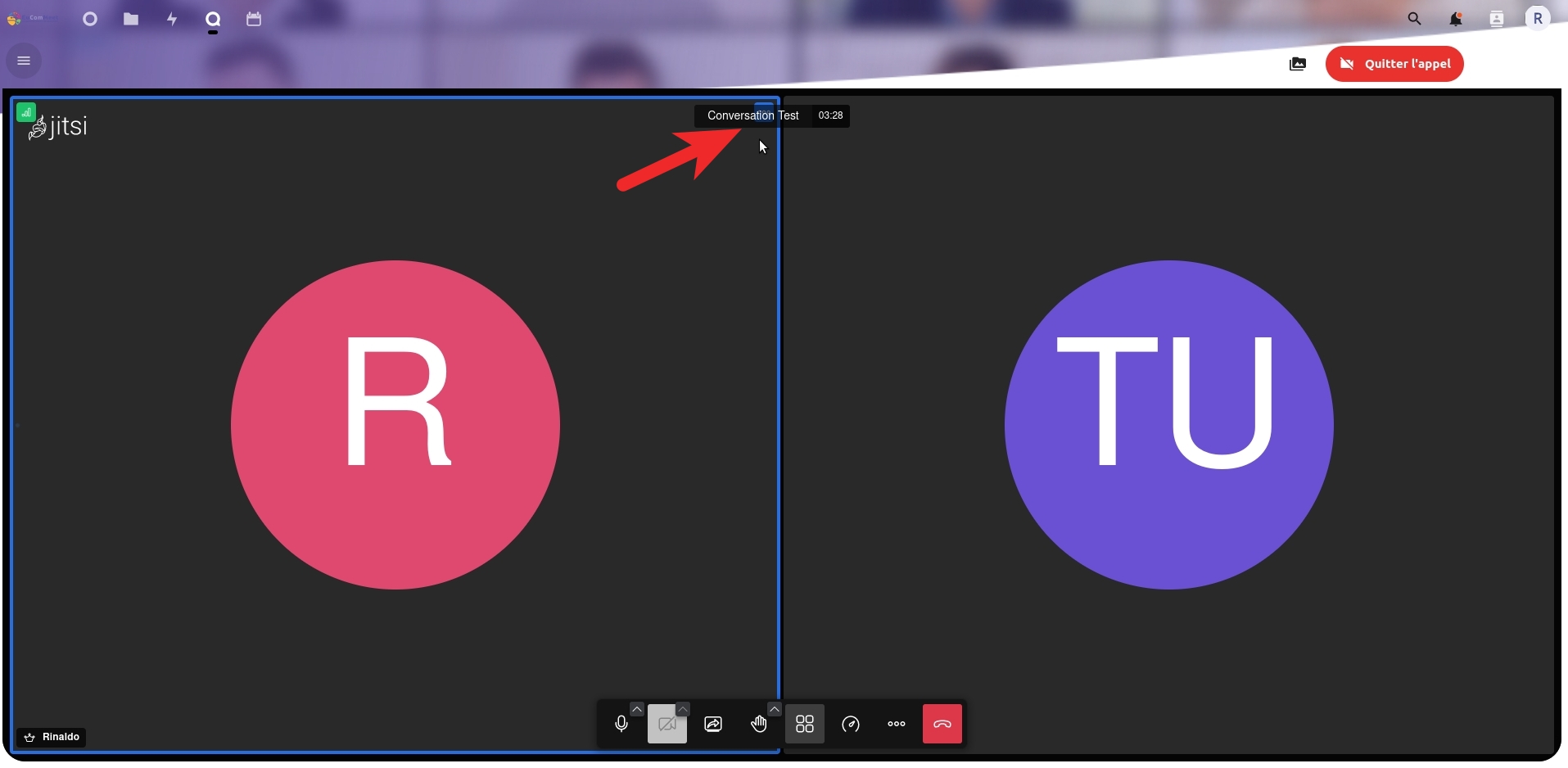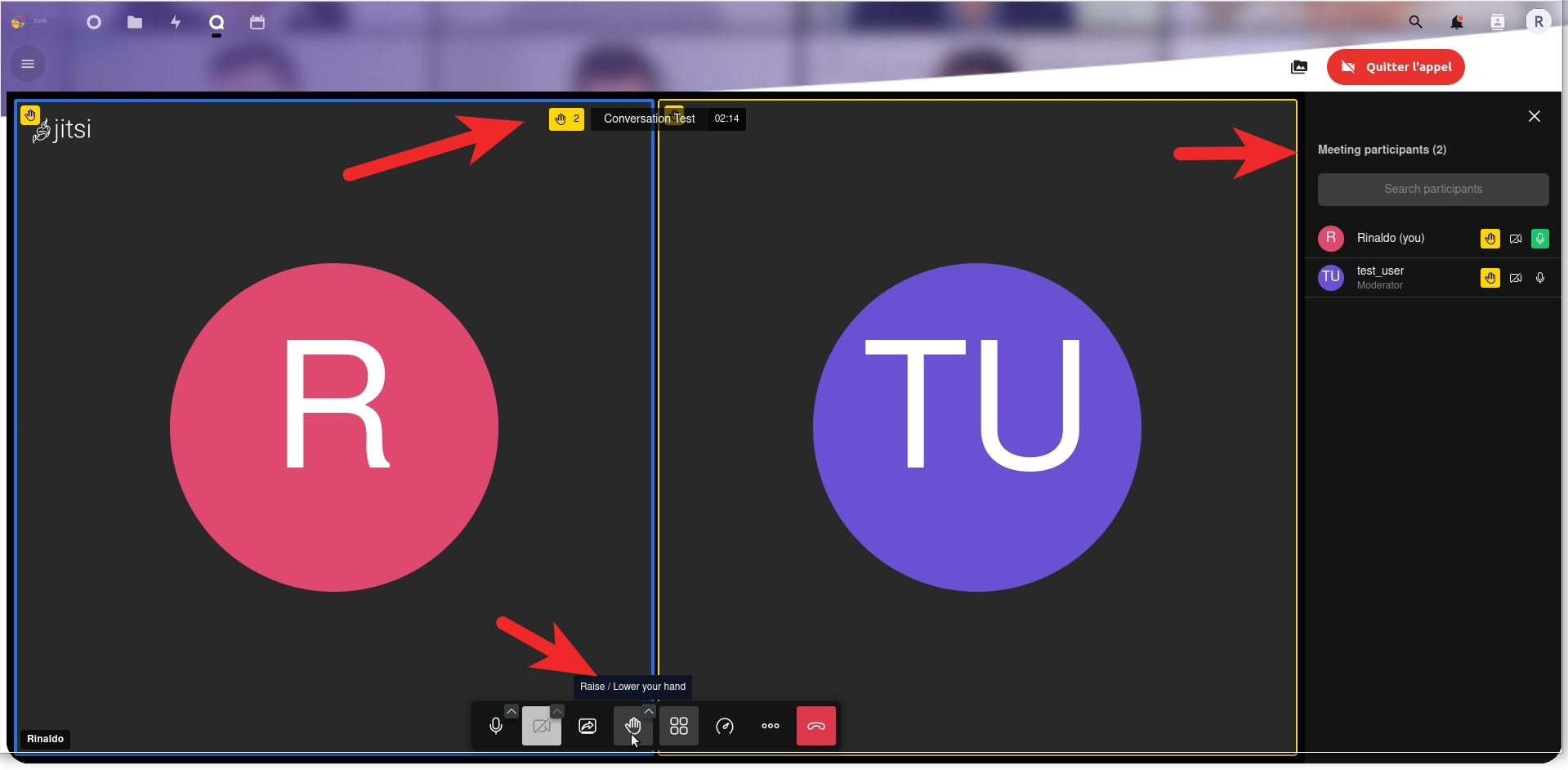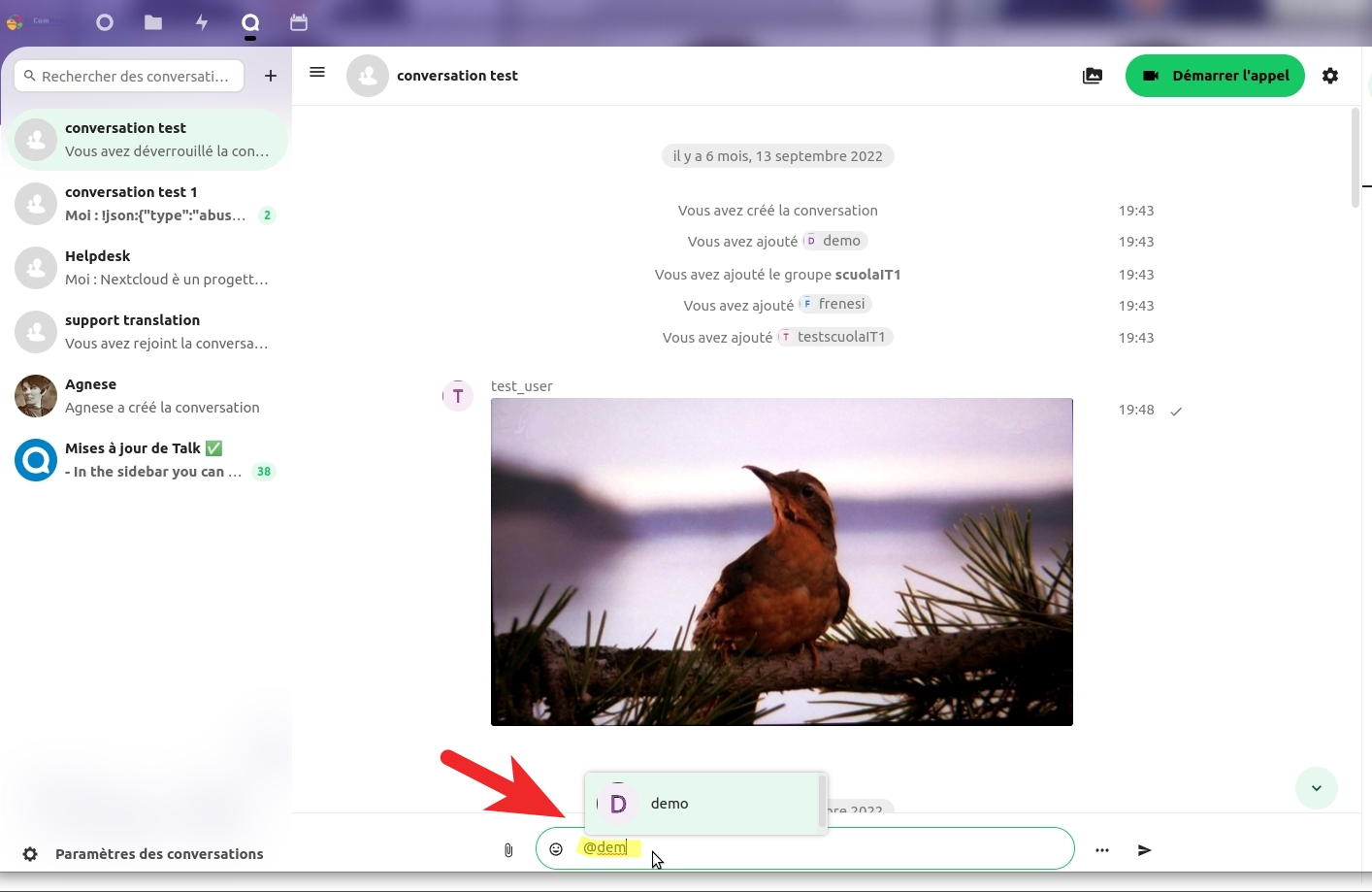Table des matières
Discussion live - Fonctions de la Session Utilisateur
Comment discuter avec l'outil de visioconférence
Pour rejoindre la Discussion live (session synchronisée), vous devez être dans la conversation (en cas de doute, consultez la documentation session-utilisateur-apérçu), cliquez sur le bouton vert "Commencer l'appel" à droite de l'écran.
Donnez la permission d'utiliser votre caméra et votre microphone lorsque l'interface vous le demande.
Voir la vidéo
Vous êtes maintenant dans l'appel. Dans les chapitres suivants, vous trouverez un aperçu des outils à votre disposition.
1 Audio/vidéo
1.1 Activer/désactiver le microphone:
Dans la barre en bas de l'appel, cliquez sur la première icône à partir de la gauche avec le symbole d'un micro pour l'activer ou le désactiver. Si vous cliquez sur la petite flèche, un menu déroulant vous permettra de choisir le micro que vous souhaitez utiliser.
Voir la vidéo
1.2 Activer/désactiver la caméra
Dans la barre en bas de l'appel, cliquez sur la deuxième icône à partir de la gauche avec le symbole d'une caméra pour l'activer ou la désactiver. Si vous cliquez sur la petite flèche, un menu déroulant vous permettra de choisir la caméra que vous souhaitez utiliser.
2 Chatbot
Vous pouvez déclencher manuellement la commande d'aide, y compris un sous-ensemble de liens vers la documentation et les règles de la session.
Pour déclencher le chatbot, tapez "/" dans la zone de texte du chat suivi de la commande que vous souhaitez exécuter
Vous êtes les seuls à voir ce que vous écrivez et la réponse du bot.
Pour connaître la liste des commandes tapez "/help"
Voir la vidéo
3 Ressources
Pendant une Discussion live (session synchronisée), vous pouvez toujours accéder au Chat, à la liste des Participants et aux Éléments partagés
Pour accéder au chat, à la liste des participants à la Conversation et aux éléments partagés d'une Conversation lors d'une Discussion live (session synchronisée), cliquez sur l'icône du dossier à gauche du bouton Quitter l'appel en haut à droite de l'écran. Vous pouvez aussi cliquer sur l'icône du chat à droite du bouton Quitter l'appel.
4 Modération
4.1 Minuteur
En haut au centre de l'écran, pendant la session en direct, passez la souris sur l'appel, vous pouvez voir le nom de la conversation et une minuterie indiquant combien de temps s'est écoulé depuis le début de la Discussion live (session synchronisée).
4.2 Statistiques des participants
Vous pouvez vérifier les statistiques de chaque participant pour voir combien ils ont parlé pendant la Discussion live (session synchronisée).
Pour voir combien de temps chaque participant a parlé depuis le début de la Discussion live (session synchronisée), cliquez sur l'icône de groupe à droite du minuteur.
Voir la vidéo
4.3 Minuterie des participants
Si vous regardez sur le carré de chaque utilisateur, vous pouvez voir une petite minuterie. Il commence à fonctionner lorsque l'utilisateur commence à parler et s'arrête et se réinitialise lorsqu'un autre utilisateur commence à parler.
Voir la vidéo
>
4.4 Liste d'attente
Pour réserver une place en liste d'attente, les participants lèvent la main. Pour lever la main, cliquez sur l'icône de la main, la troisième en partant de la gauche en bas de l'appel. Vous pouvez voir quels participants attendent de parler en cliquant sur l'icône de la main jaune, en haut au centre de l'écran.
5. Gestion
Pour communiquer avec le facilitateur/superviseur, écrivez dans la case verte le symbole "@" suivi de son nom d'utilisateur. Ce nom apparaîtra dans la liste des utilisateurs ci-dessous. Cliquez dessus pour le mentionner.