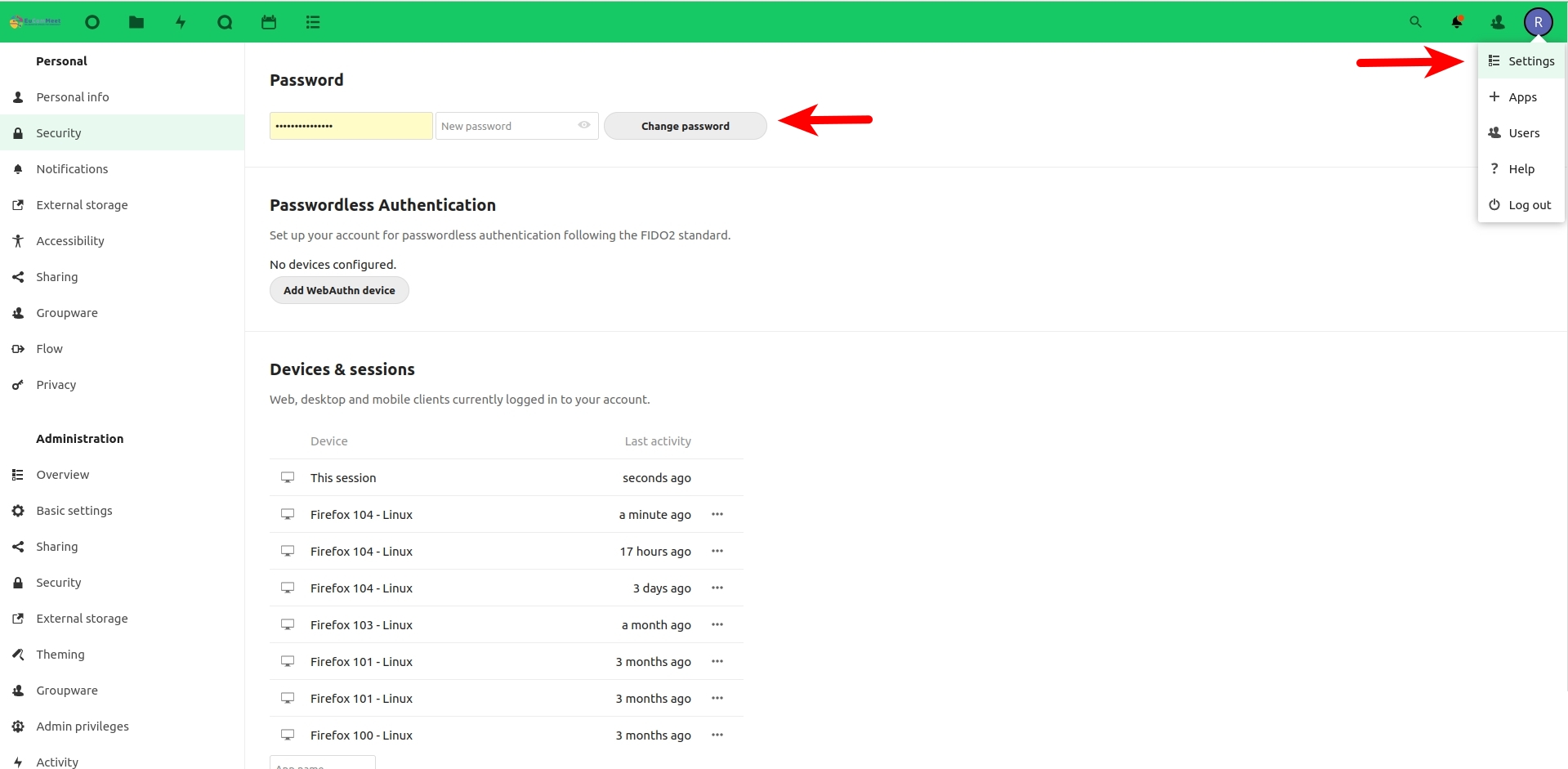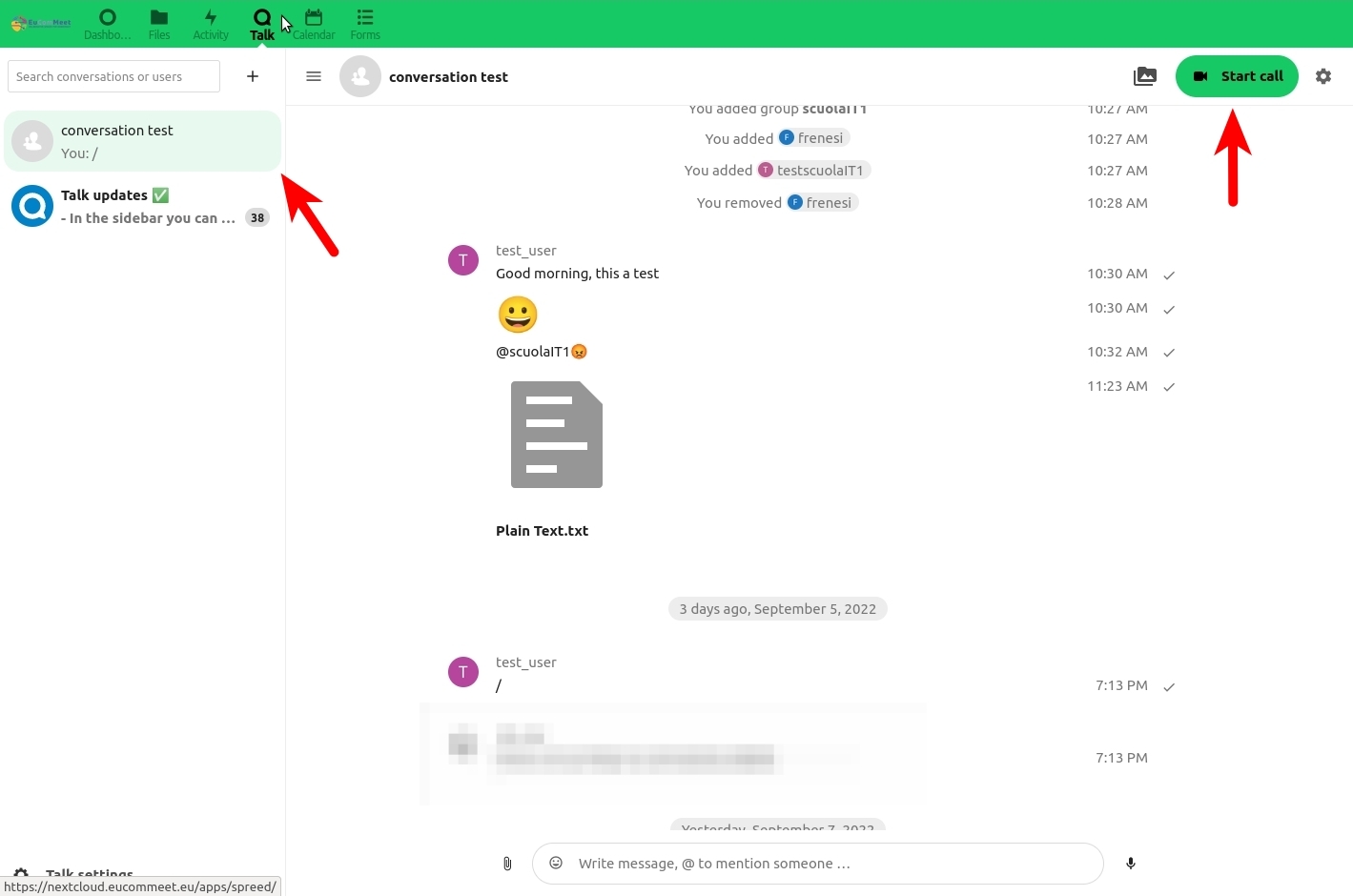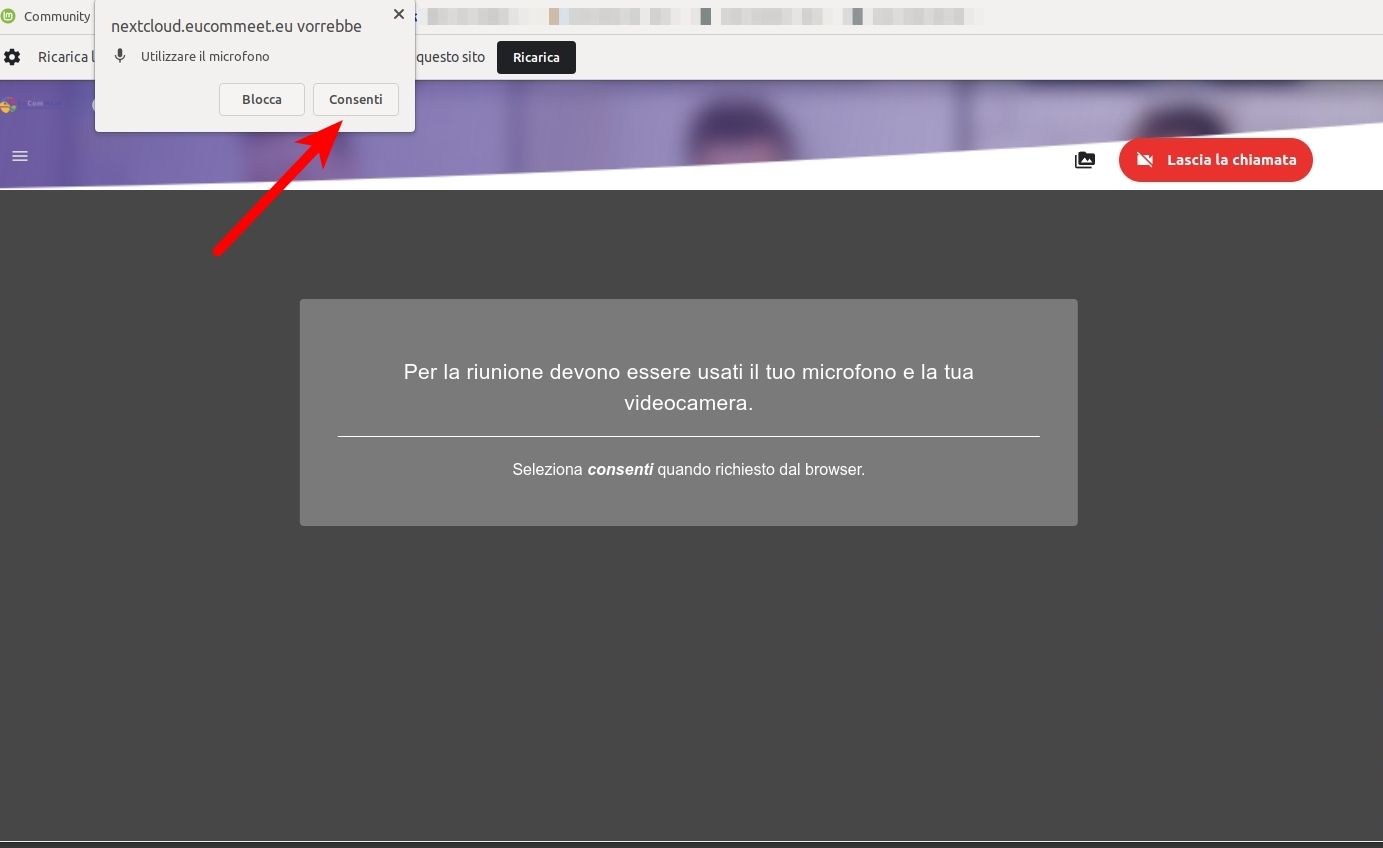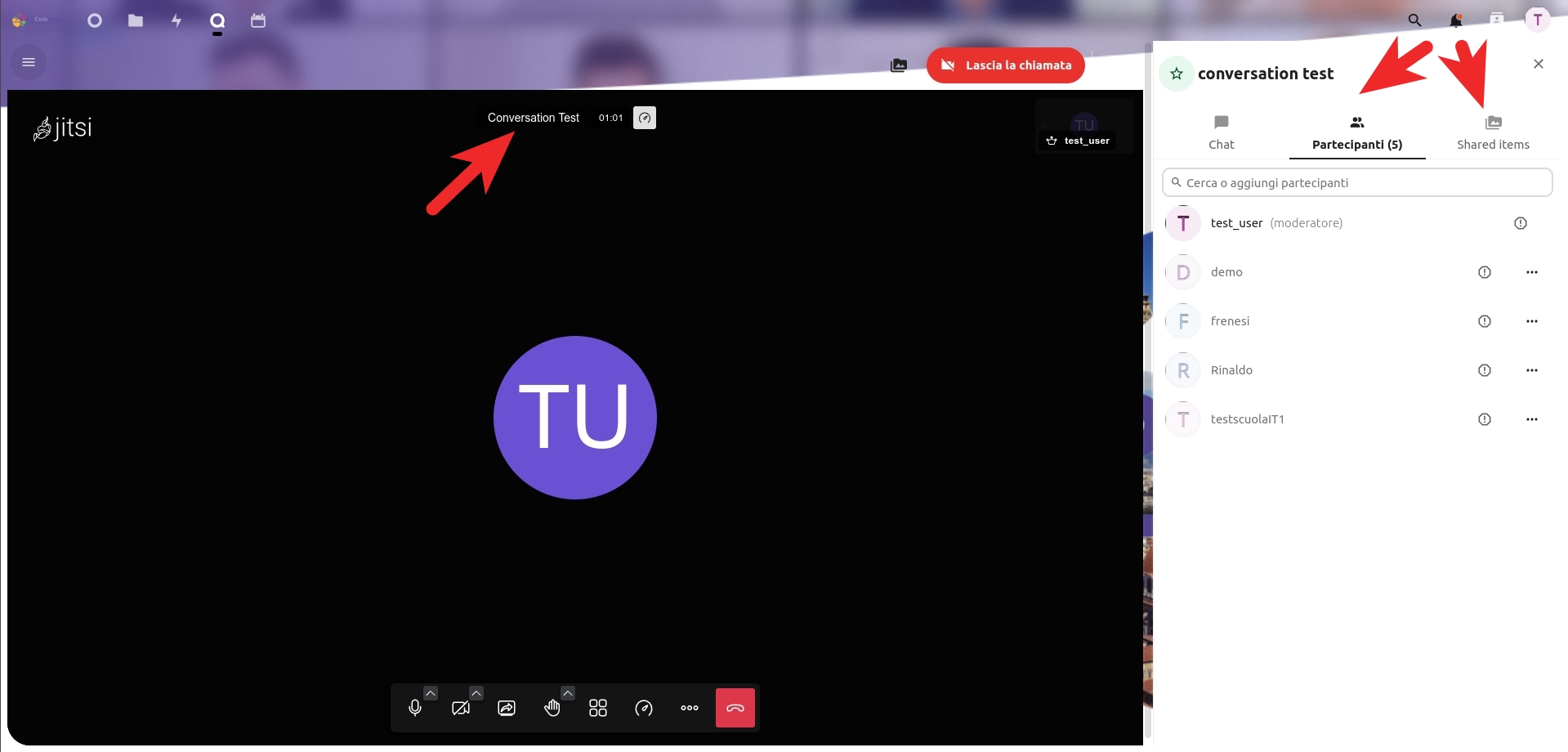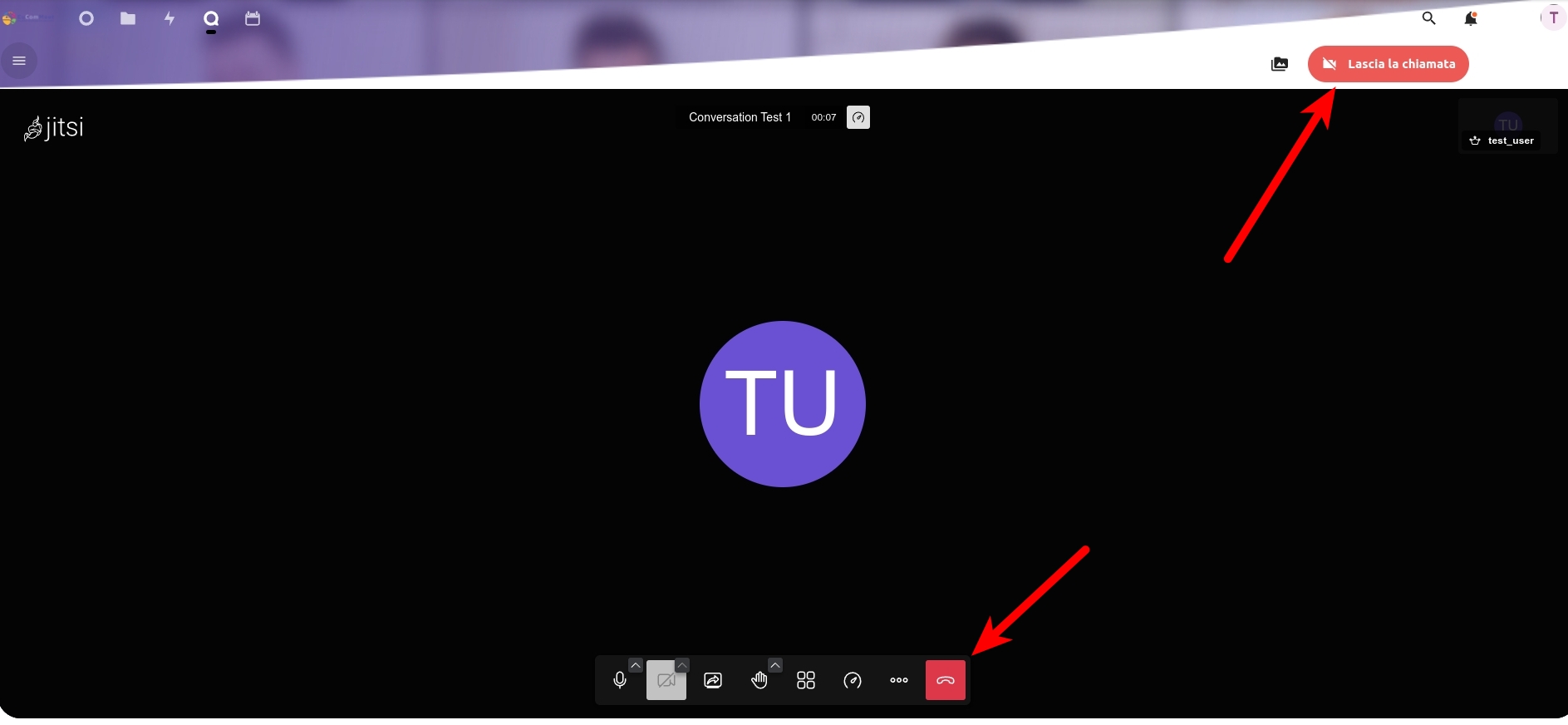Table of Contents
Panoramica Manager
1 Prima di cominciare
2 Primo accesso alla piattaforma
- Clicca sul link "Go to EUCOMMEET Nextcloud" nella mail che hai ricevuto da EUCOMMEET Nextcloud.
- Sul tuo navigatore si aprirà la pagina di EUCOMMEET Nextcloud. Se il tuo navigatore di default non è né Firefox, né Chrome, né Chromium, copia e incolla il link in uno di questi tre navigatori.
- Inserisci nome utente e password che hai ricevuto nella mail.
2.2 Personalizza le impostazioni dell'Utente
- In alto a destra trovi il tuo utente;
- Vai su Impostazioni > Sicurezza e cambia la password.
2.3 Creare una Nuova Conversazione
- A sinistra della barra superiore, clicca sull'icona "Talk". È la seconda icona da destra
- Clicca sul simbolo "+" in cima alla colonna a sinistra (vicino alla finestra di dialogo "cerca conversazione o utenti").
- Nella finestra a comparsa è possibile inserire il nome della nuova conversazione e scegliere come gli utenti possono trovarla.
- Ora è possibile aggiungere i partecipanti facendo clic sul pulsante in fondo alla finestra di dialogo "Aggiungi partecipanti". Inserite il nome del gruppo che volete aggiungere (potete anche aggiungere singoli utenti).
- Cliccare sul pulsante "Crea conversazione" in fondo alla finestra.
Guarda il video
2.4 Entrare in una Conversazione
- A sinistra della barra superiore, clicca sull'icona "Talk"
- Nella colonna sinistra del tuo schermo trova il nome della Conversazione che ti interessa e unisciti alla conversazione con un clic.
- Puoi leggere tutti i messaggi della tua Conversazione. Per unirti a una Sessione sincrona, clicca sul bottone verde "Avvia chiamata" in alto alla pagina.
Per saperne di più, leggi la relativa documentazione.
3 La Sessione sincrona
- Per unirti a una Sessione sincrona, clicca sul bottone verde "Avvia chiamata" in alto alla pagina.
- Consenti a Jitsi di utilizzare il microfono e la videocamera.
- Sei nella Sessione sincrona. Nella colonna di destra puoi chattare con gli altri partecipanti, vedere i nomi di tutti i "Partecipanti" e accedere ai "Documenti Condivisi".
Nella barra degli strumenti, che appare in basso ogni volta che muovi il mouse sulla chiamata, puoi:
- modificare le impostazioni del microfono e della videocamera;
- reagire a quel che succede durante la chiamata con delle emoji e chiedere di intervenire alzando la mano;
- scegliere la visualizzazione dei partecipanti;
- gestire la qualità della chiamata;
- impostare la chiamata a schermo intero;
- accedere ad altre impostazioni.
Guarda il video
- Per lasciare la sessione sincrona, clicca sul bottone rosso in basso a destra oppure sul bottone rosso "Lascia la chiamata" in alto a destra.