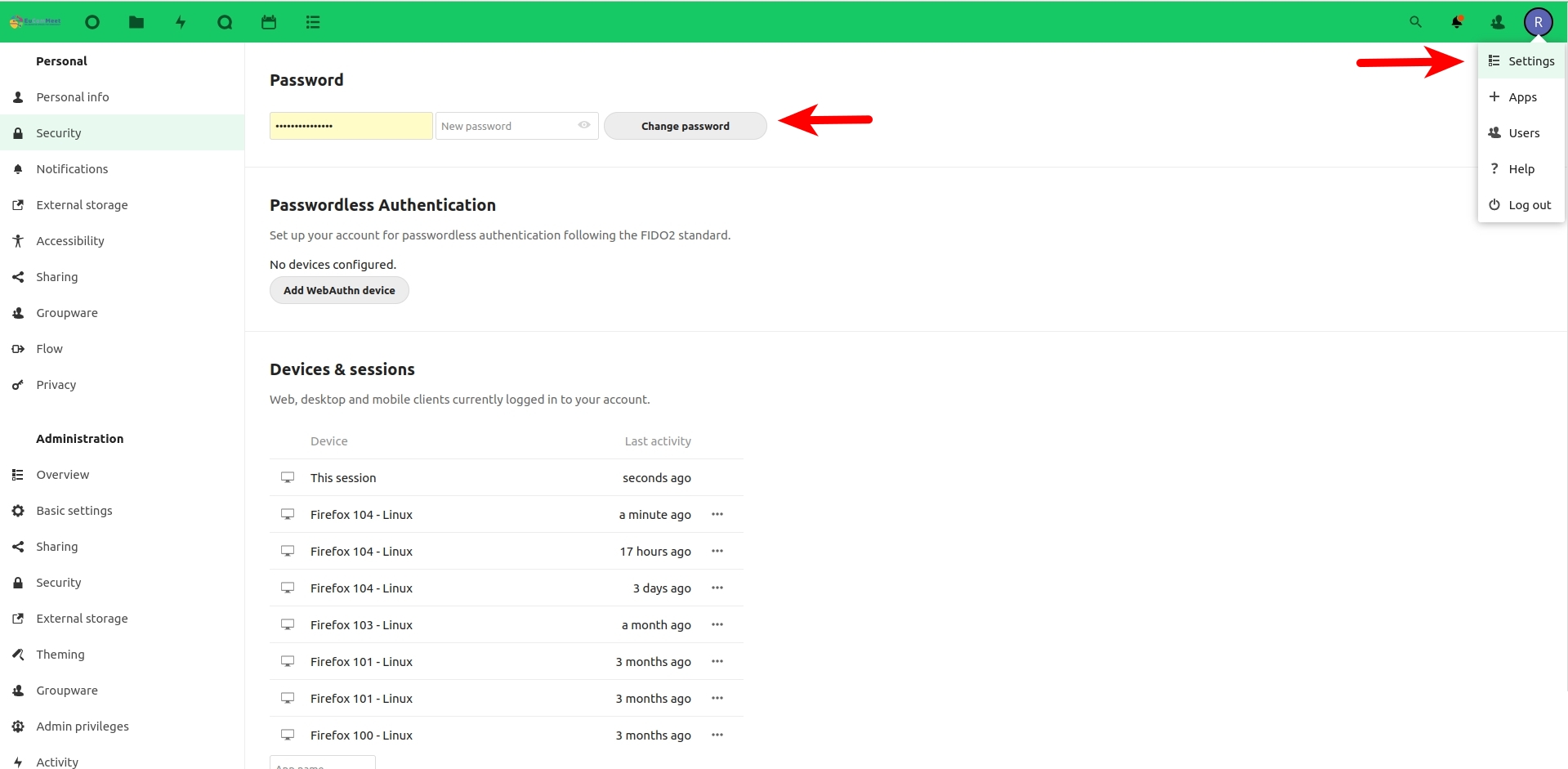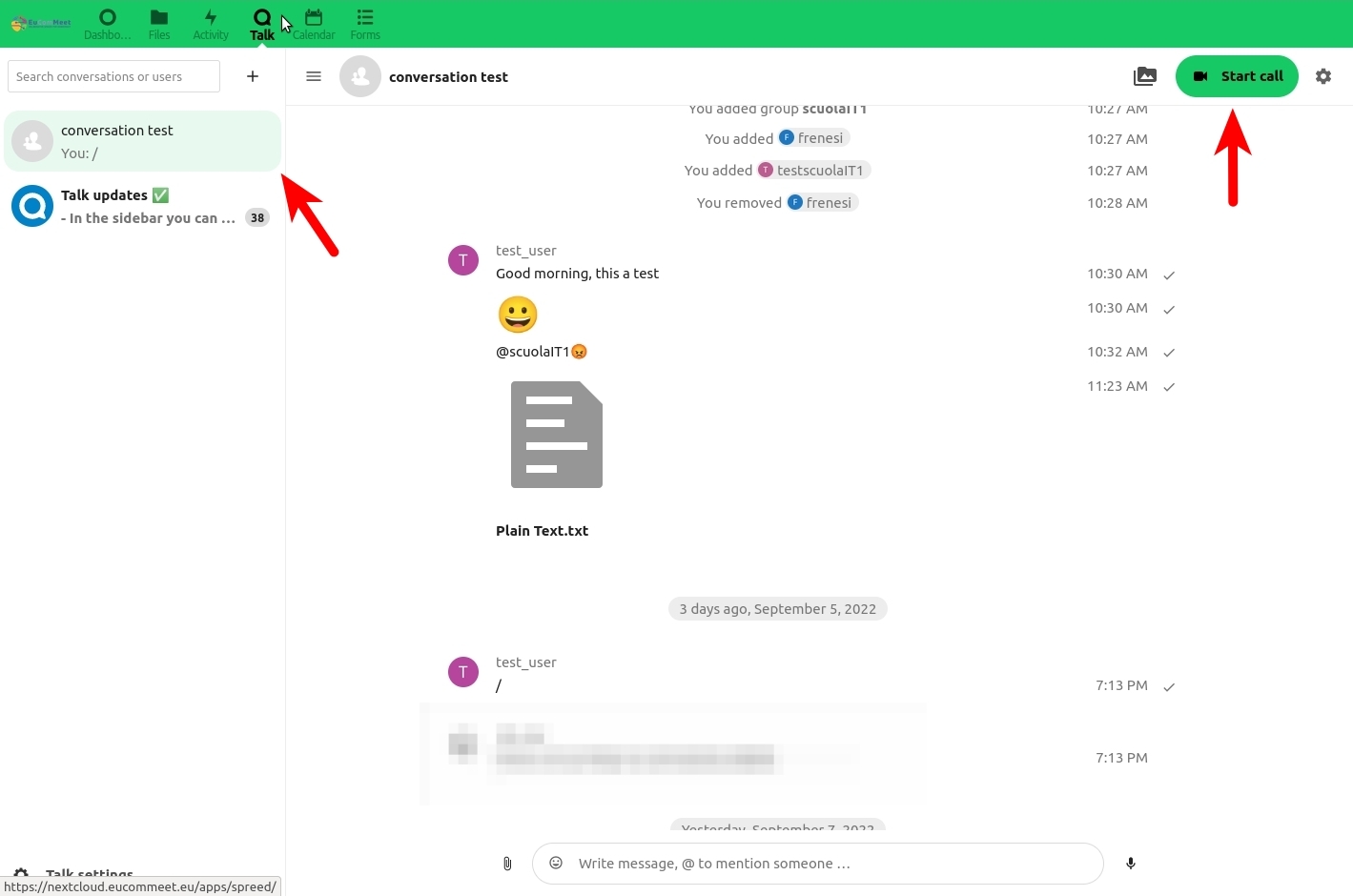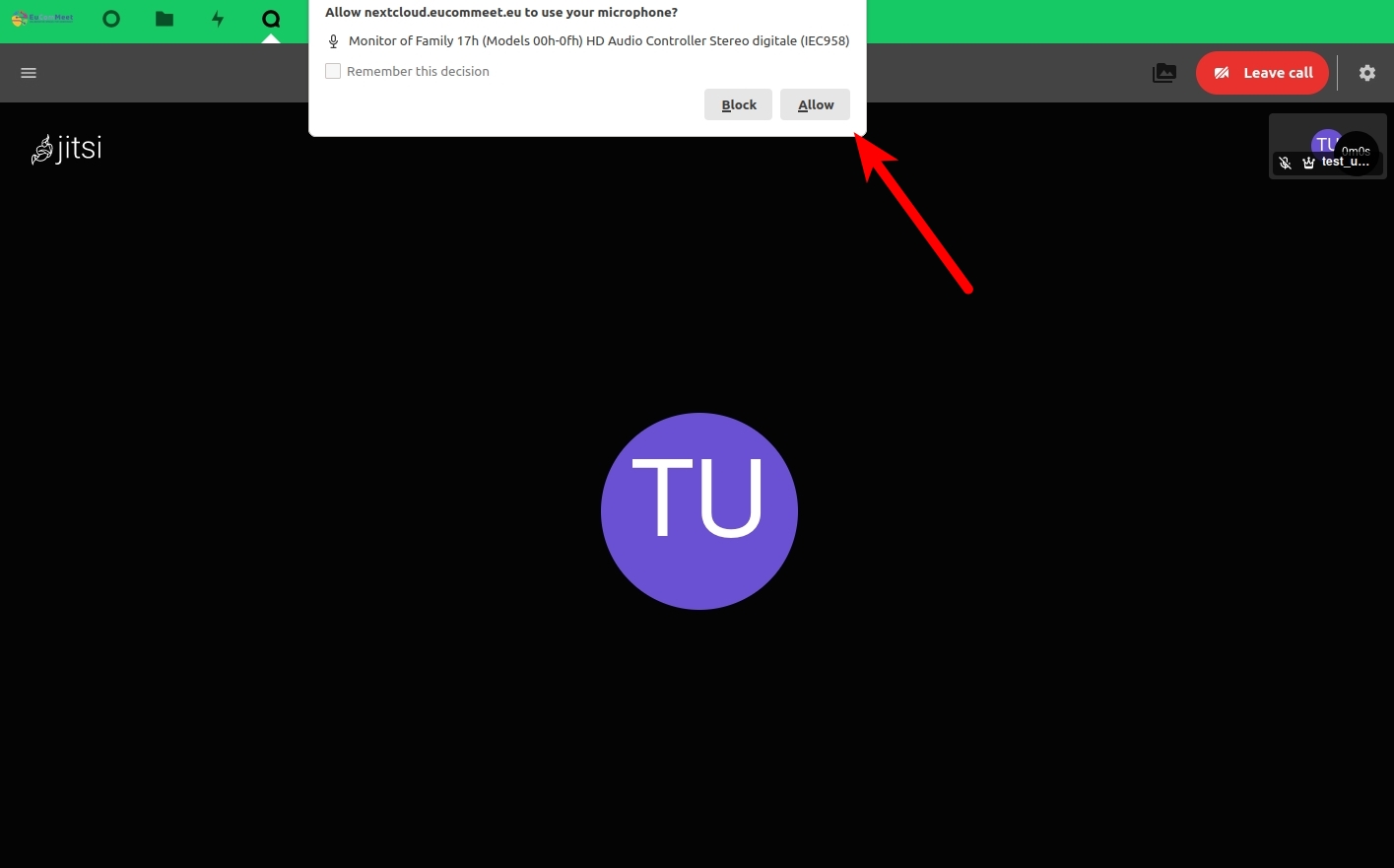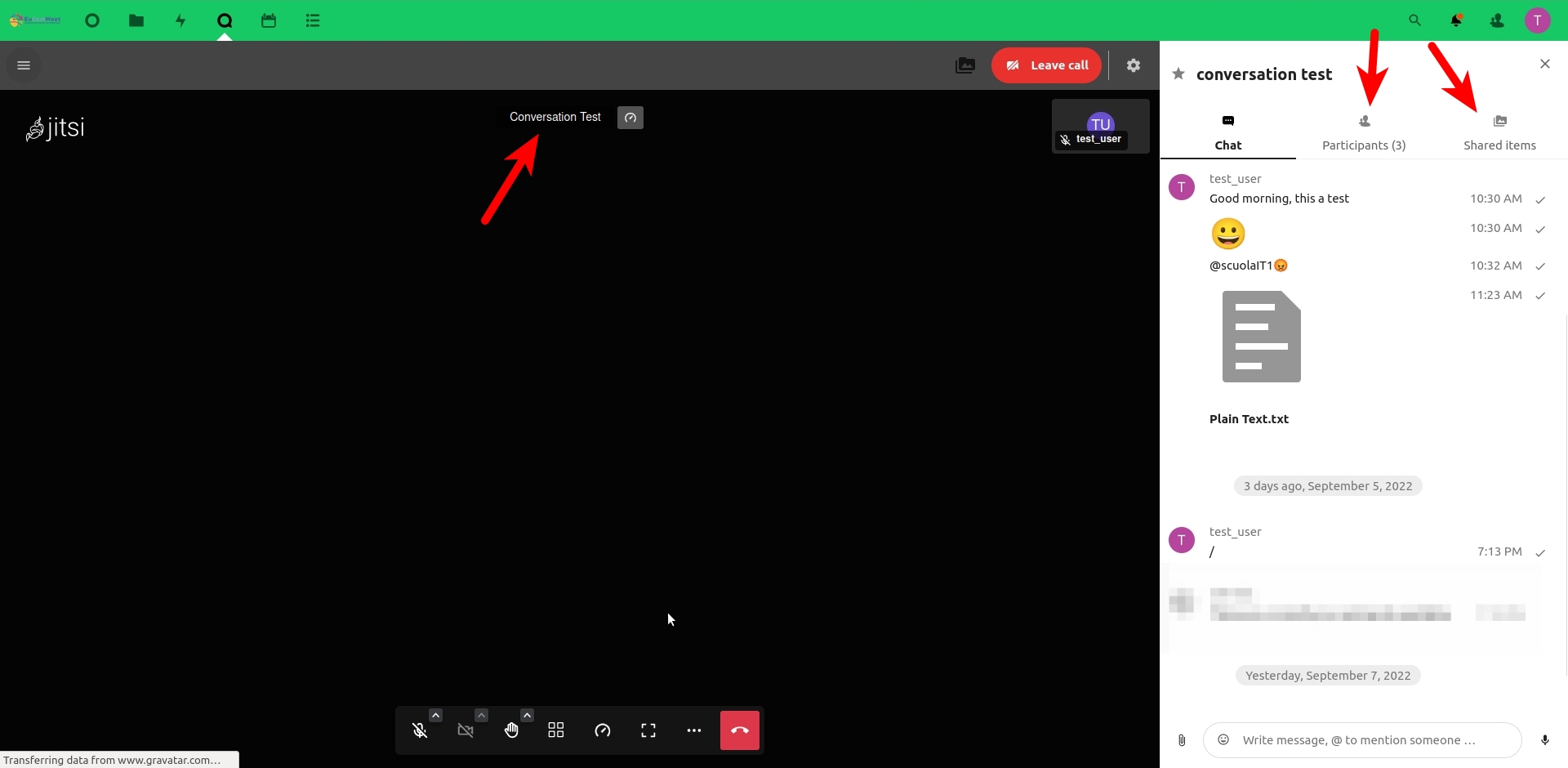Table of Contents
How to participate to Eucommeet pilot - Overview
1 Preliminaries
- Install Firefox browser on your computer > https://www.mozilla.org/en/firefox
- You can either use Firefox browser or Chrome browser.
2 Your first access to the platform:
- Click on the "Go to EUCOMMEET Nextcloud link" in the mail you received from EUCOMMEET Nextcloud
- You are redirected to the EUCOMMEET Nextcloud page on your browser. If you default browser is not Firefox, please copy and paste the link in your Firefox browser.
- Insert the username that you can find in the mail you received and the password.
2.2 Customize your settings
From the tab on the top right go to settings>security and change your password
2.3 Create a New Conversation
- From the tab on the top left click on the "Talk" icon. It's the second icon from the right.
- Click the "+" symbol at the top of the column on the left (near the "search conversation or users" dialog box).
- In the pop-up window you can now insert the name of the new conversation and choose how users can find the conversation.
- Now you can add participants by clicking the button at the bottom of the dialog box "Add participants". Insert the name of the group that you want to add (you can also add single users).
- Click on the "create conversation" button at the bottom of the window.
Watch the video
2.4 Enter a conversation
- From the tab on the top left click on the "Talk" icon
- On the right of the screen you find the name of the conversation you want to join. Click on it.
- Now you can read all the messages that belongs to your conversation. To join the sync session click on the green button "Start Call" on the top of the page.
To learn more about async session basic features check the how-to here.
3 The sync sessions
- To join the call click on the green button "Start Call" on the top of the page.
- Give to Jitsi the permission to use your camera and your microphone
Now you are in the call. In the right column you can chat with the other participants, see the names of the participants and see the list of the shared items (even from previous sessions)
In the bar at the bottom you can:
- change camera and microphone settings;
- use the emoji in the call (raise your hand, smile etc);
- choose the visualization of the speakers;
- choose the quality of the call;
- set fullscreen.
Watch the video
- To exit the session click on the red button on the bottom right, or on the red button Leave the call