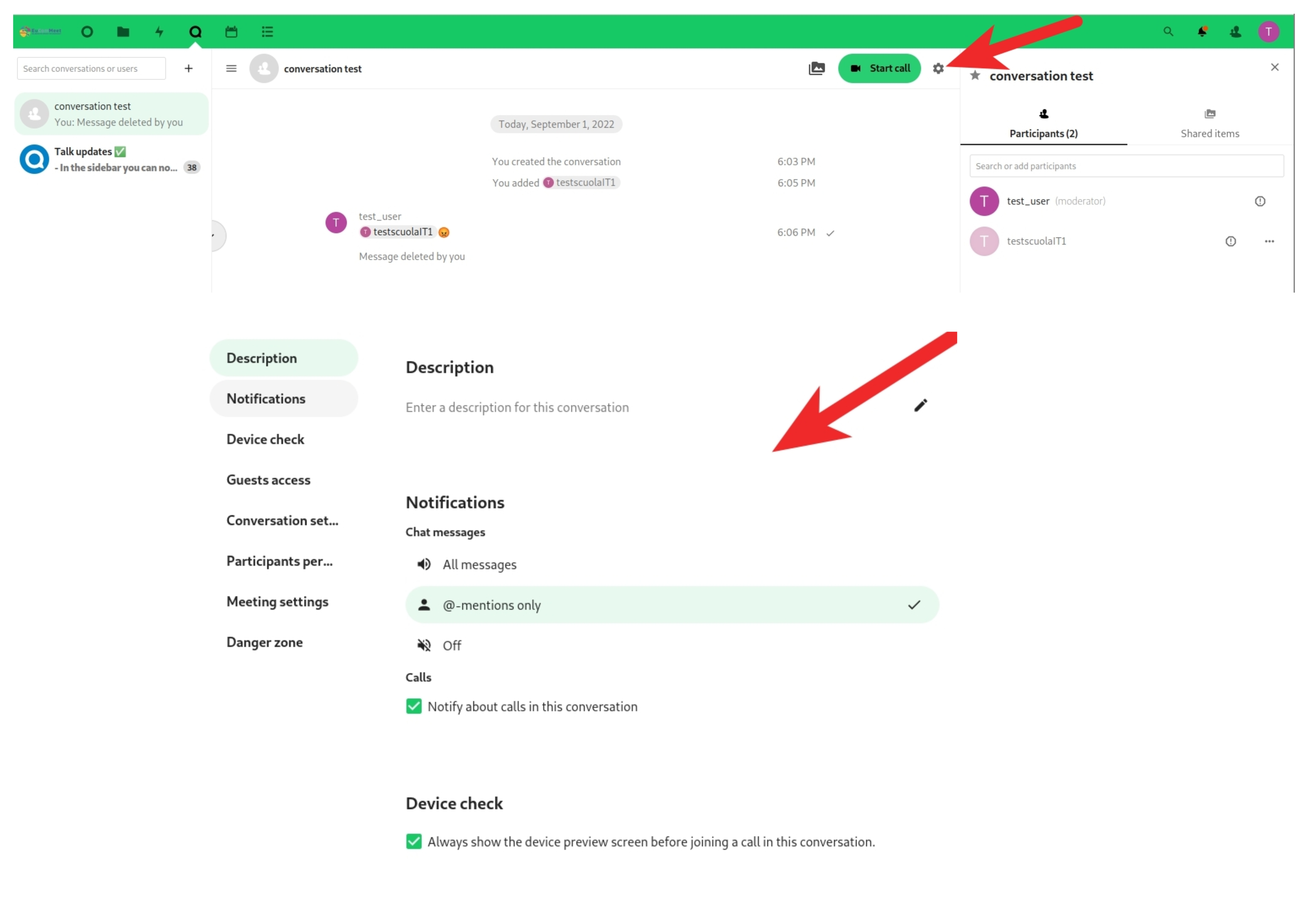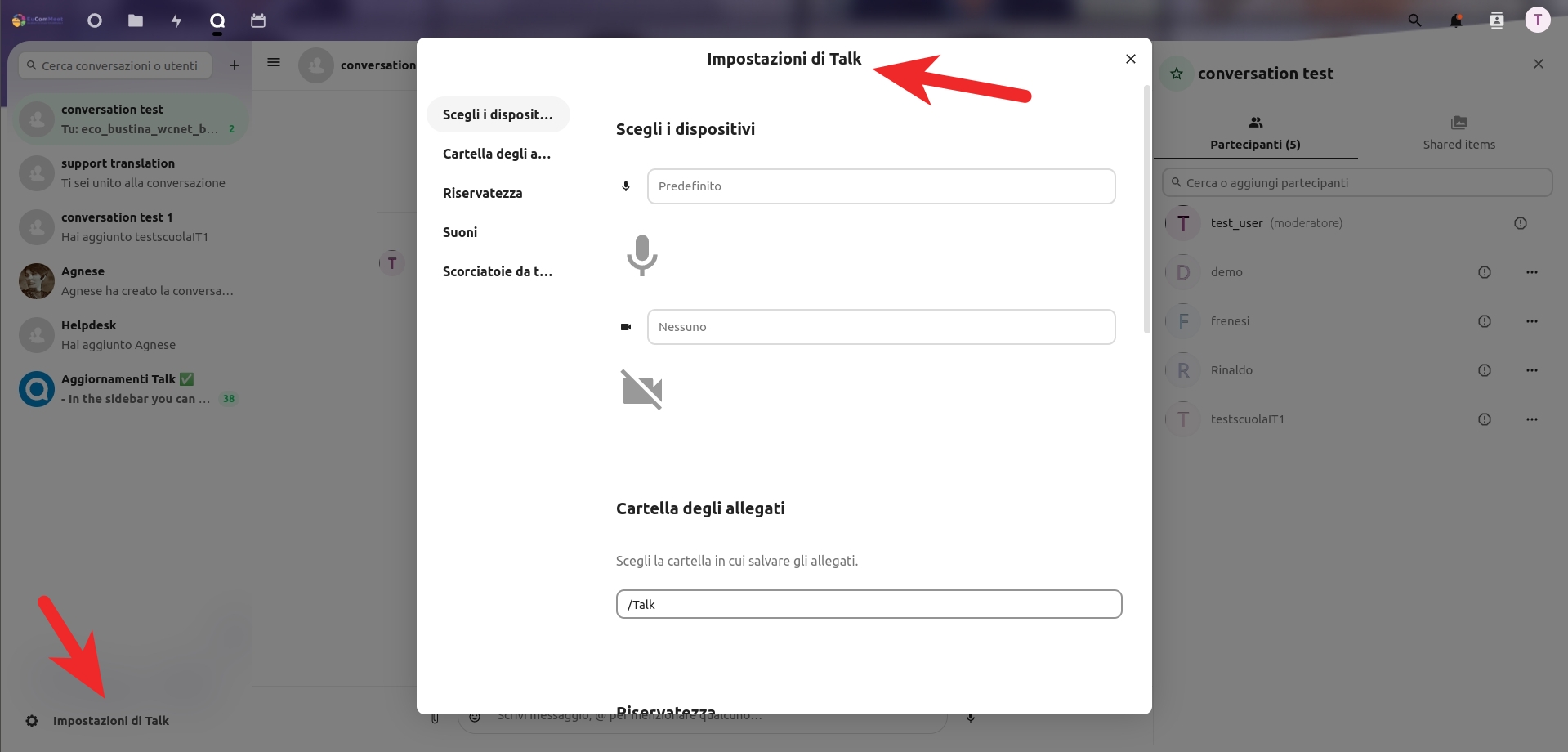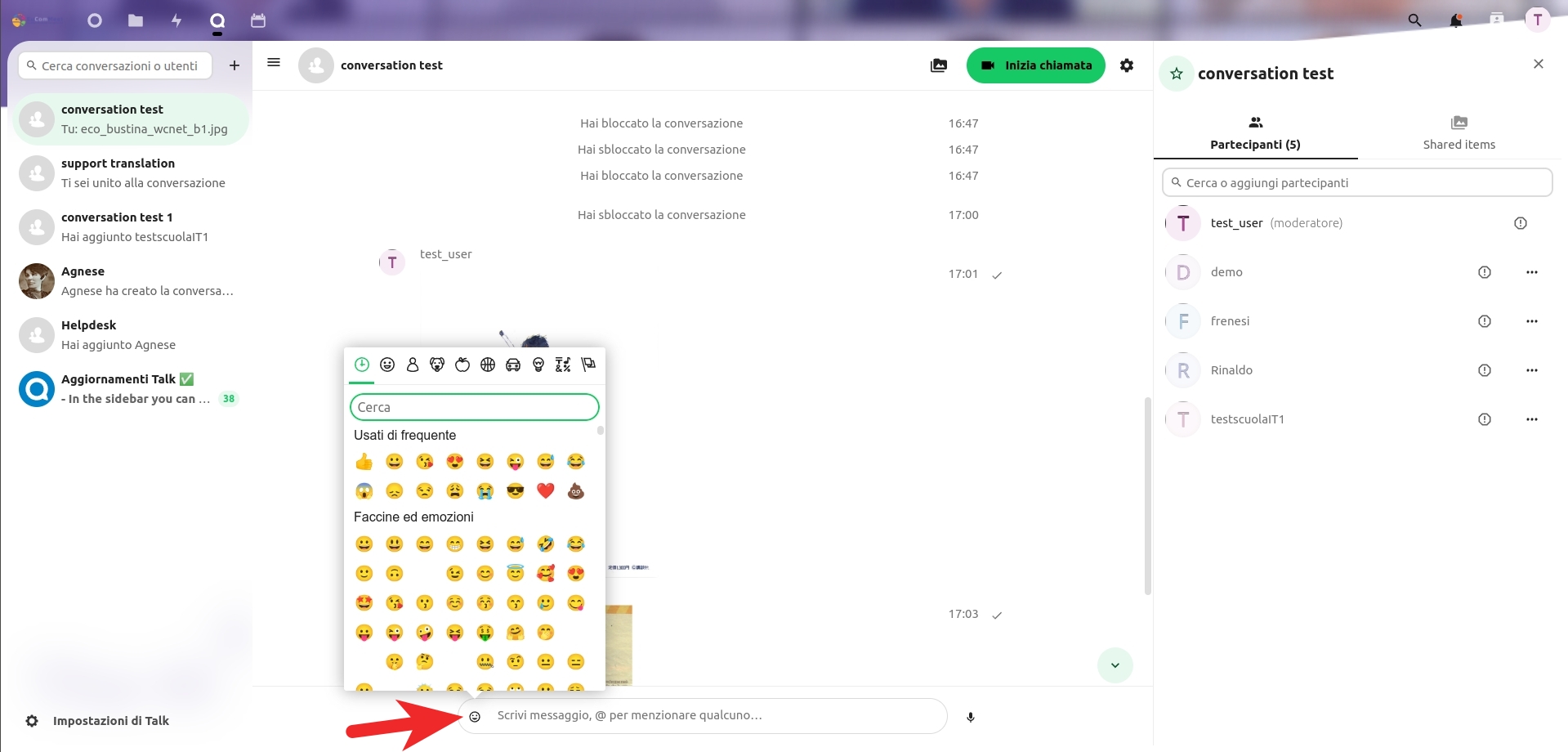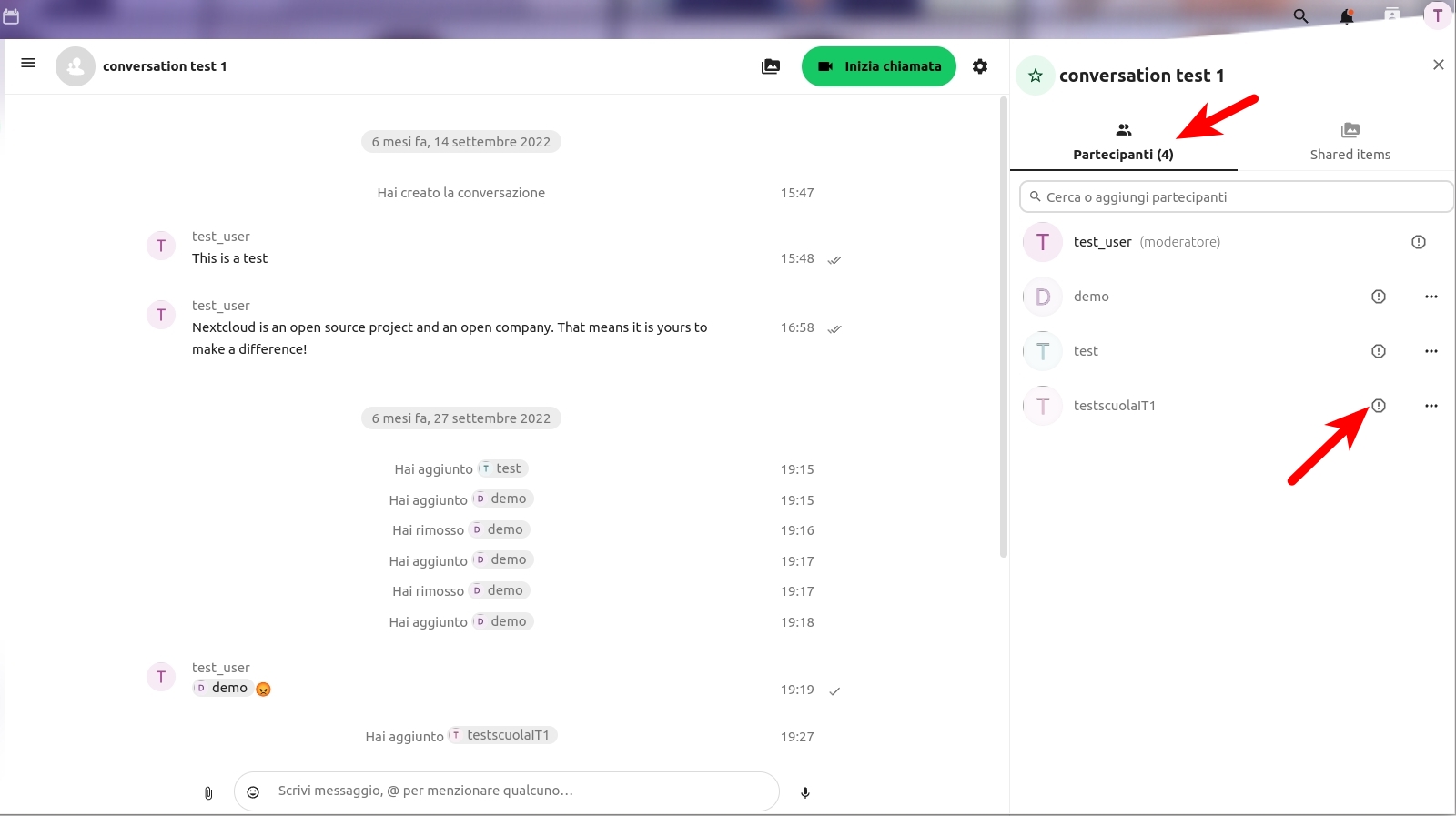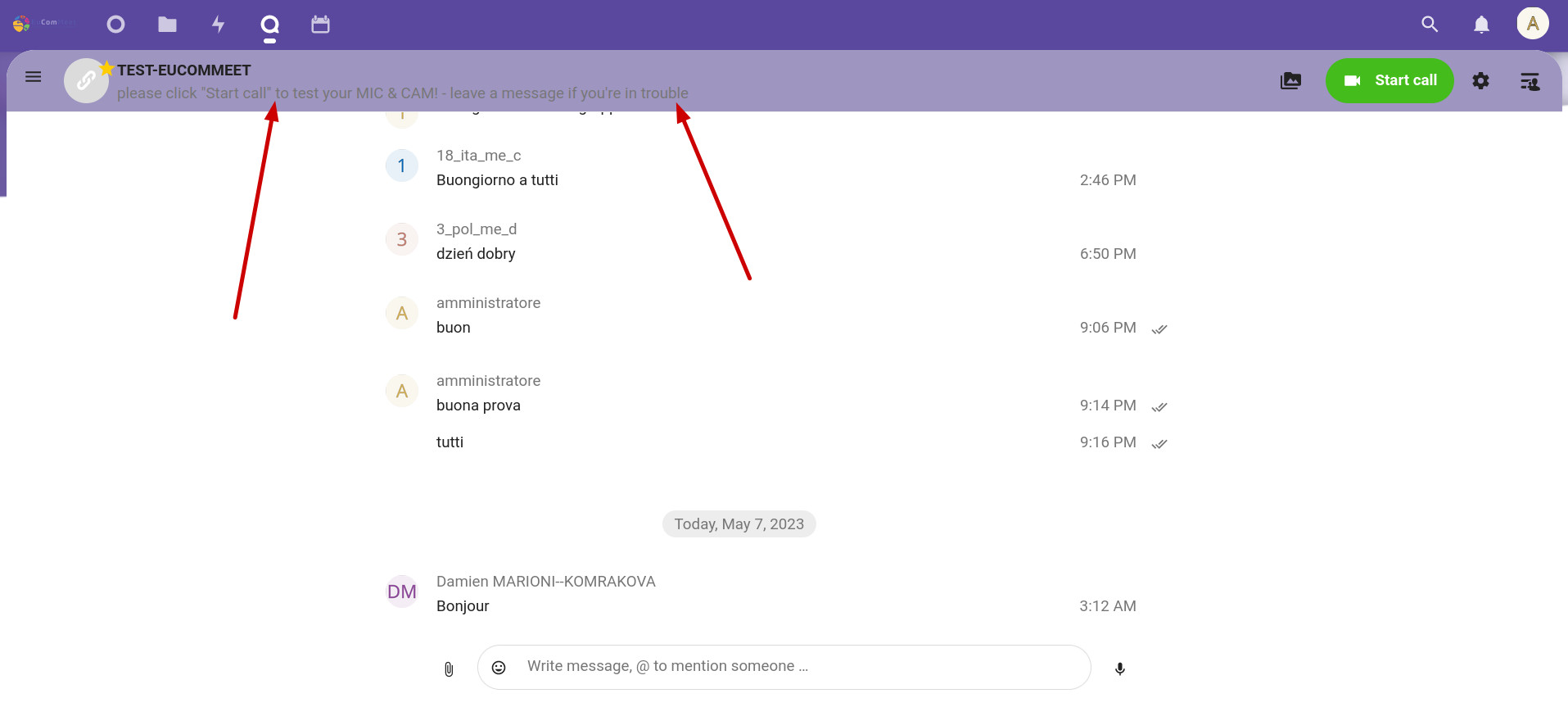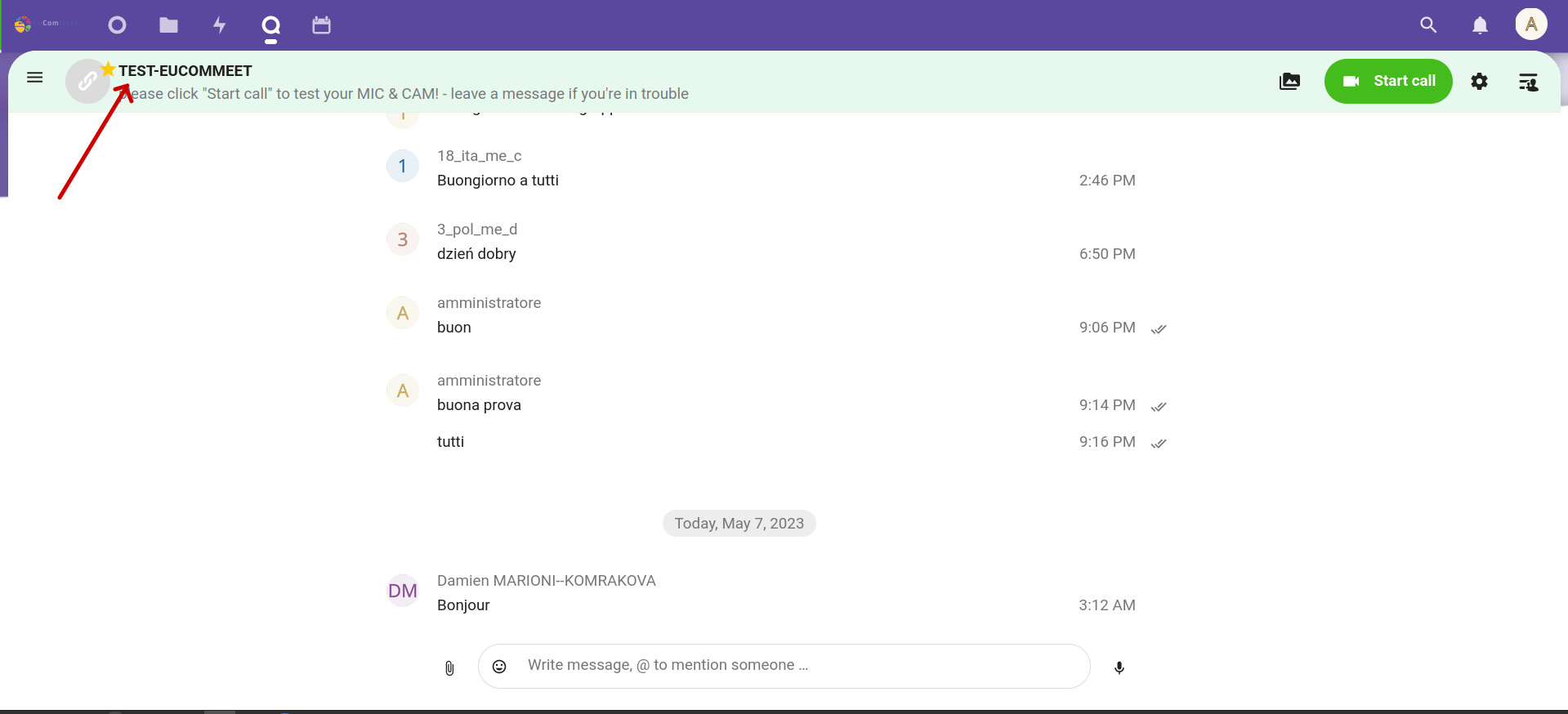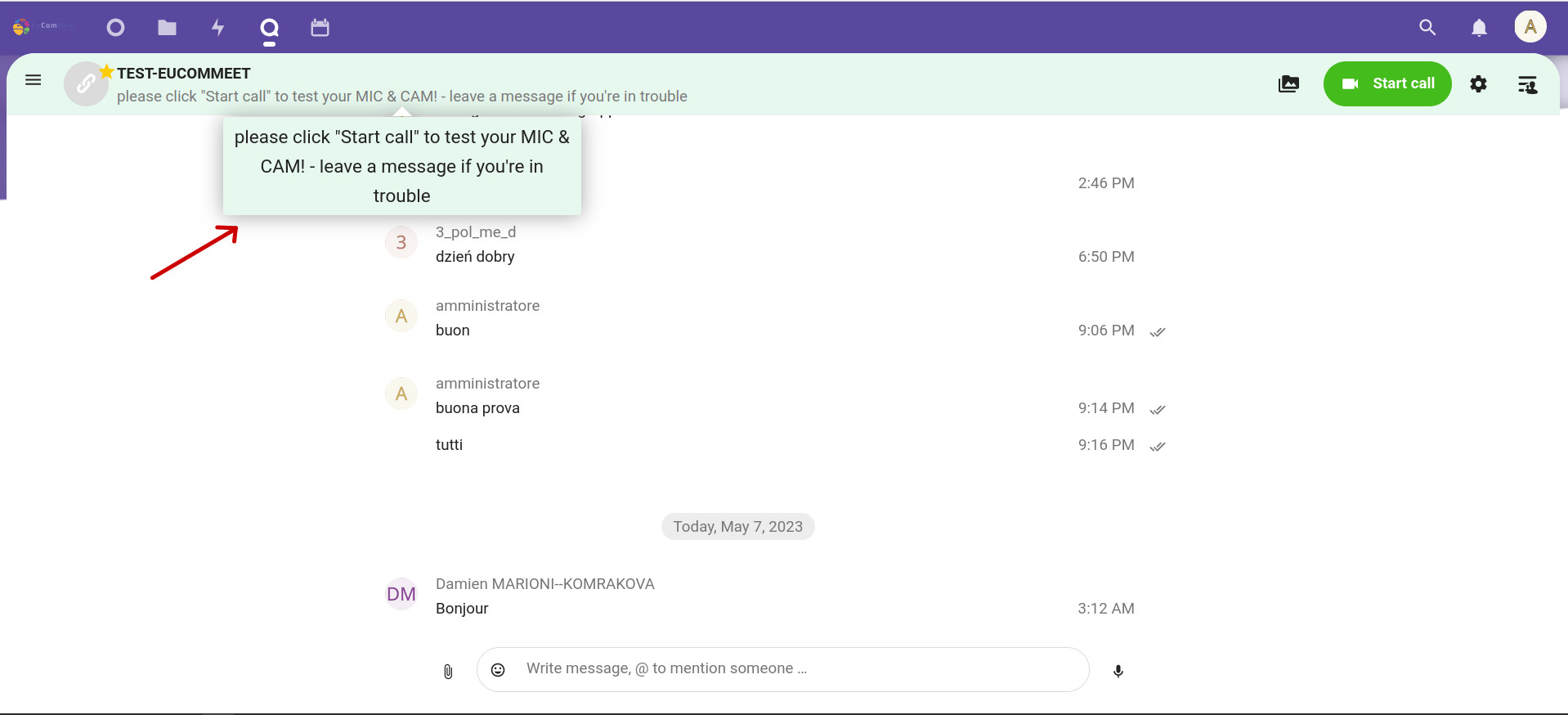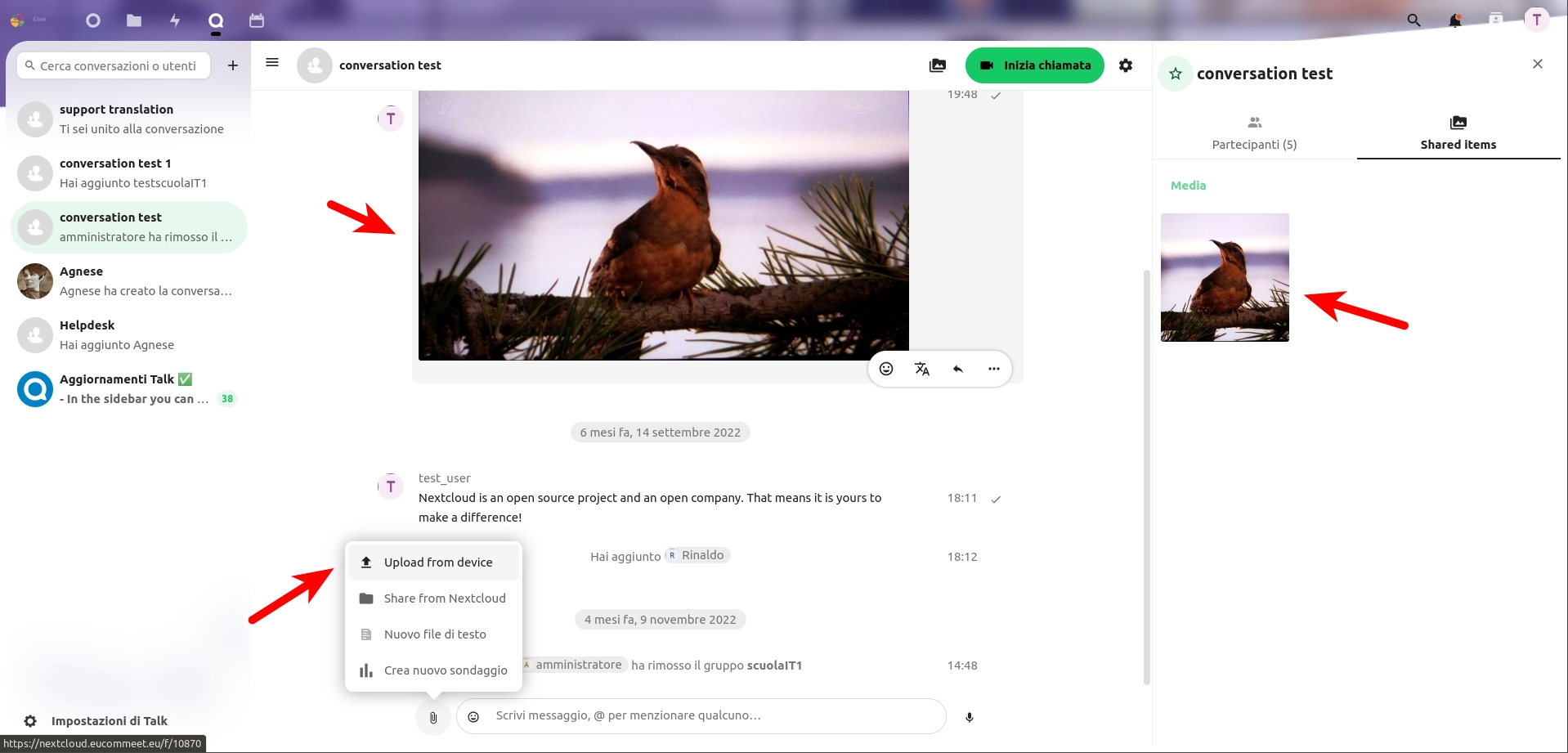Table of Contents
Forum - discussione testuale - Utente
come discutere attraverso la chat
1 Chat
1.1 Impostazioni della Conversazione:
Puoi attivare le notifiche per una determinata Conversazione.
- A destra del bottone verde "Avvia chiamata" c'è l'icona di un ingranaggio, da cui si apre un menù a tendina: accedi alle "Impostazioni Conversazione" per scegliere se attivare le notifiche.
1.2 Impostazioni della Chat
Ogni utente può configurare le Impostazioni della Chat, tra cui gli strumenti, i suoni e altri dettagli.
- In basso alla colonna di sinistra (con i nomi di tutte le Conversazioni) clicca su "Impostazioni di Talk" per configurare le impostazioni generali delle conversazioni.
Guarda il video
1.3 Chattare
Nella chat puoi scrivere o reagire con emoji.
- Scrivi nel riquadro dedicato in fondo alla chat e pubblica il messaggio con il tasto "Invio" sulla tastiera.
- Clicca sullo smile nel riquadro dedicato in fondo alla chat per scegliere un'emoji da aggiungere al tuo messaggio.
1.4 Tag
Nella Chat si possono taggare gli altri ed essere taggati usando il simbolo "@" Per taggare qualcuno, per attirare la sua attenzione o nominarlo, nella Chat,
- digita "@" e il nome del partecipante (es. @Mark)
1.5 Segnalare un comportamento scorretto
Per segnalare un comportamento scorretto nella Chat,
- clicca sul punto esclamativo accanto al nome del partecipante nella colonna "Partecipanti" a destra dello schermo.
1.6 Descrizione della conversazione
Nella descrizione della conversazione - barra in alto si trovano le indicazioni sull'argomento di conversazione
Mouse sul titolo cambia il colore della barra descrizione
Mouse sulla descrizione: apre una modale con l'intera descrizione
2 Traduzione automatica
Per richiedere una traduzione nella Chat:
- muovi il mouse sul testo da tradurre e, nel menù che apparirà, clicca sulla prima icona per vedere in quali lingue è disponibile la traduzione;
- clicca sulla lingua di cui hai bisogno per attivare la traduzione automatica di quel messaggio.
Guarda il video
3 Risorse
Puoi caricare documenti e contenuti media, che saranno a disposizione di tutti gli utenti e rimarranno disponibili finché non li cancellerai. Inoltre, puoi accedere a tutti i documenti e i contenuti media collegati alla Conversazione.
3.1 Caricare un file
Per caricare un file,
- Clicca sull'icona della graffetta a sinistra del riquadro della chat per scegliere un file da allegare al tuo messaggio. Puoi sia caricare un file dal tuo computer che scegliere un file dalle cartelle di Nextcloud. Tutti i file caricati saranno disponibili nella colonna "Documenti condivisi".
3.2 Accedere ai documenti e ai contenuti media
La sezione dedicata ai "Documenti condivisi" è nella colonna più a destra dello schermo. Nella colonna Documenti condivisi puoi navigare tra i file che gli utenti hanno aggiunto alla Conversazione. Scegli se vedere o nascondere la colonna Documenti condivisi cliccando sulla X in alto a destra.
Guarda il video