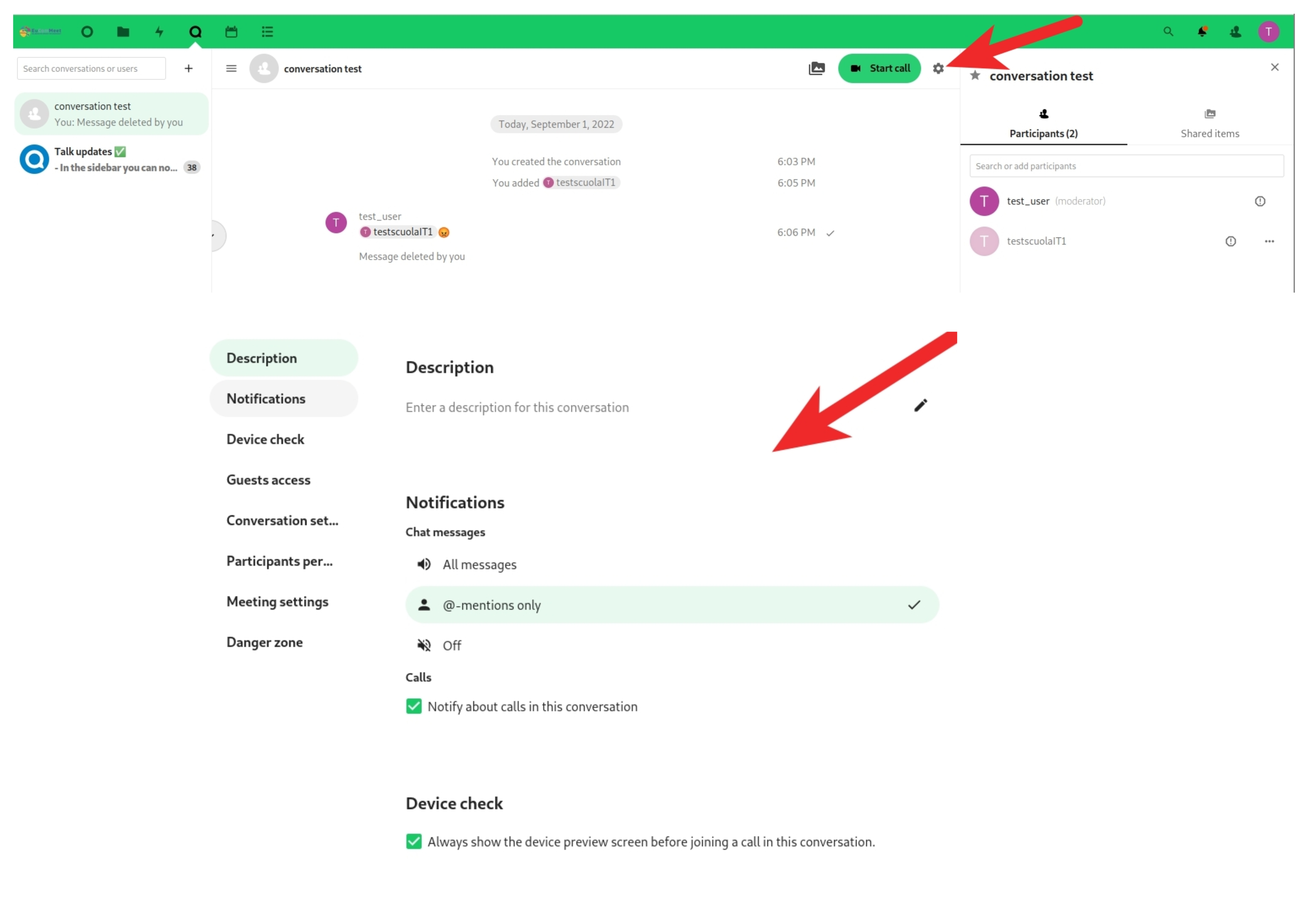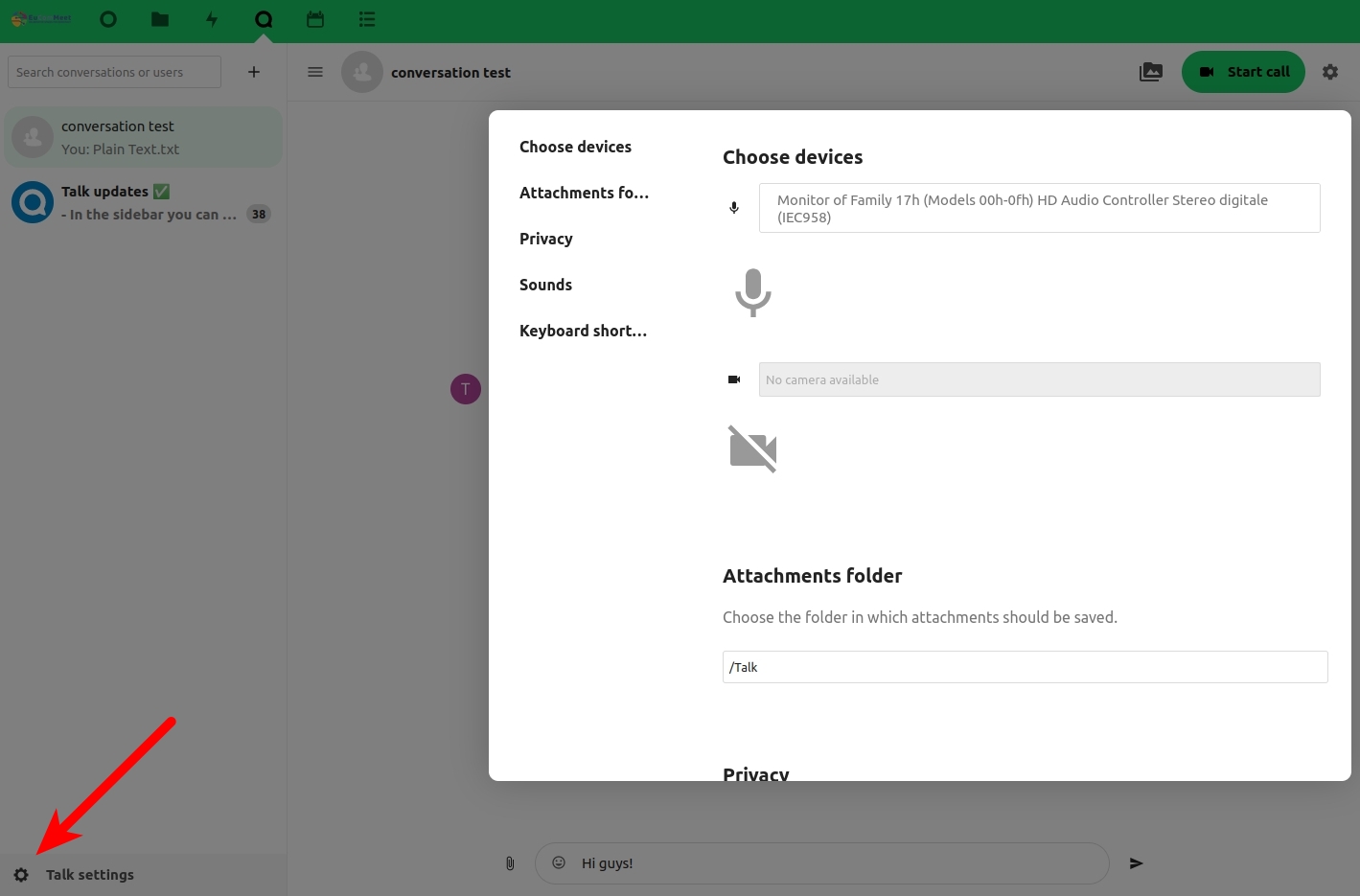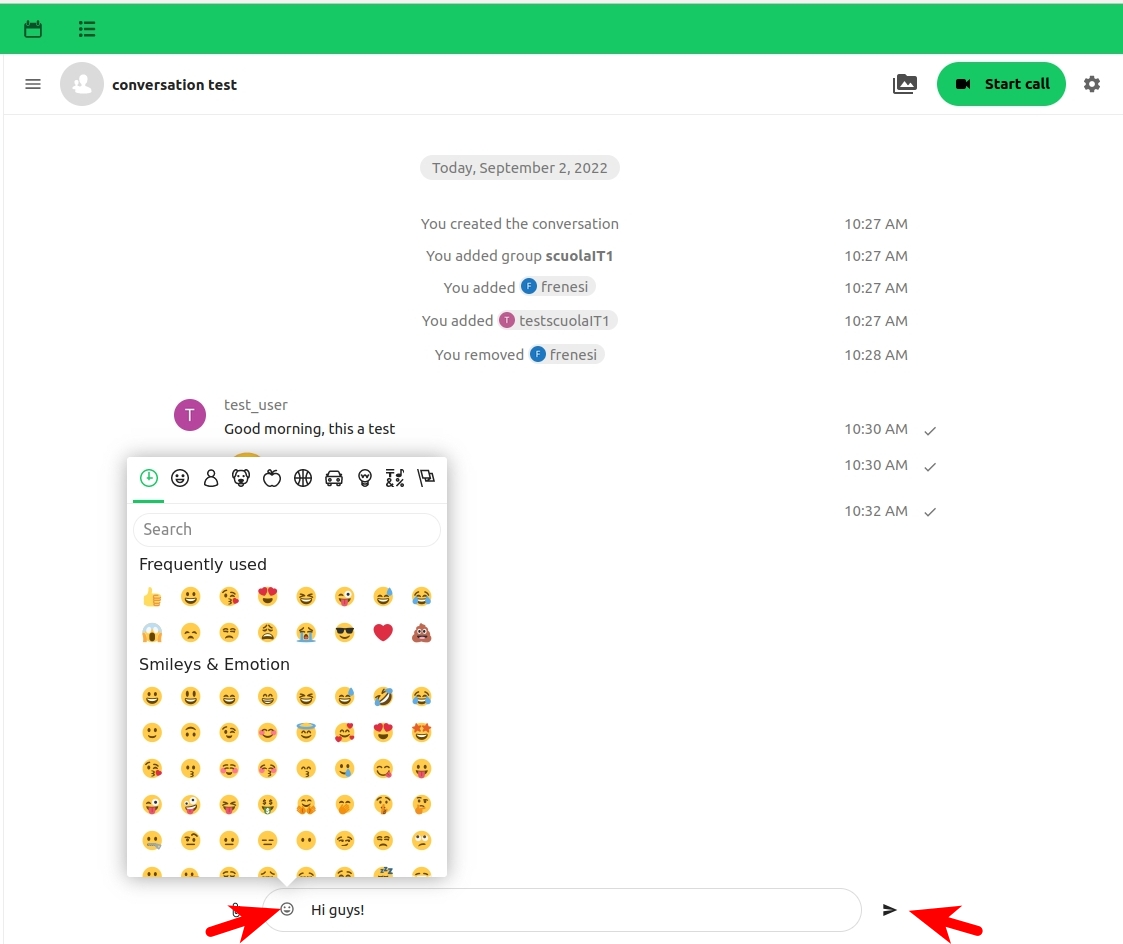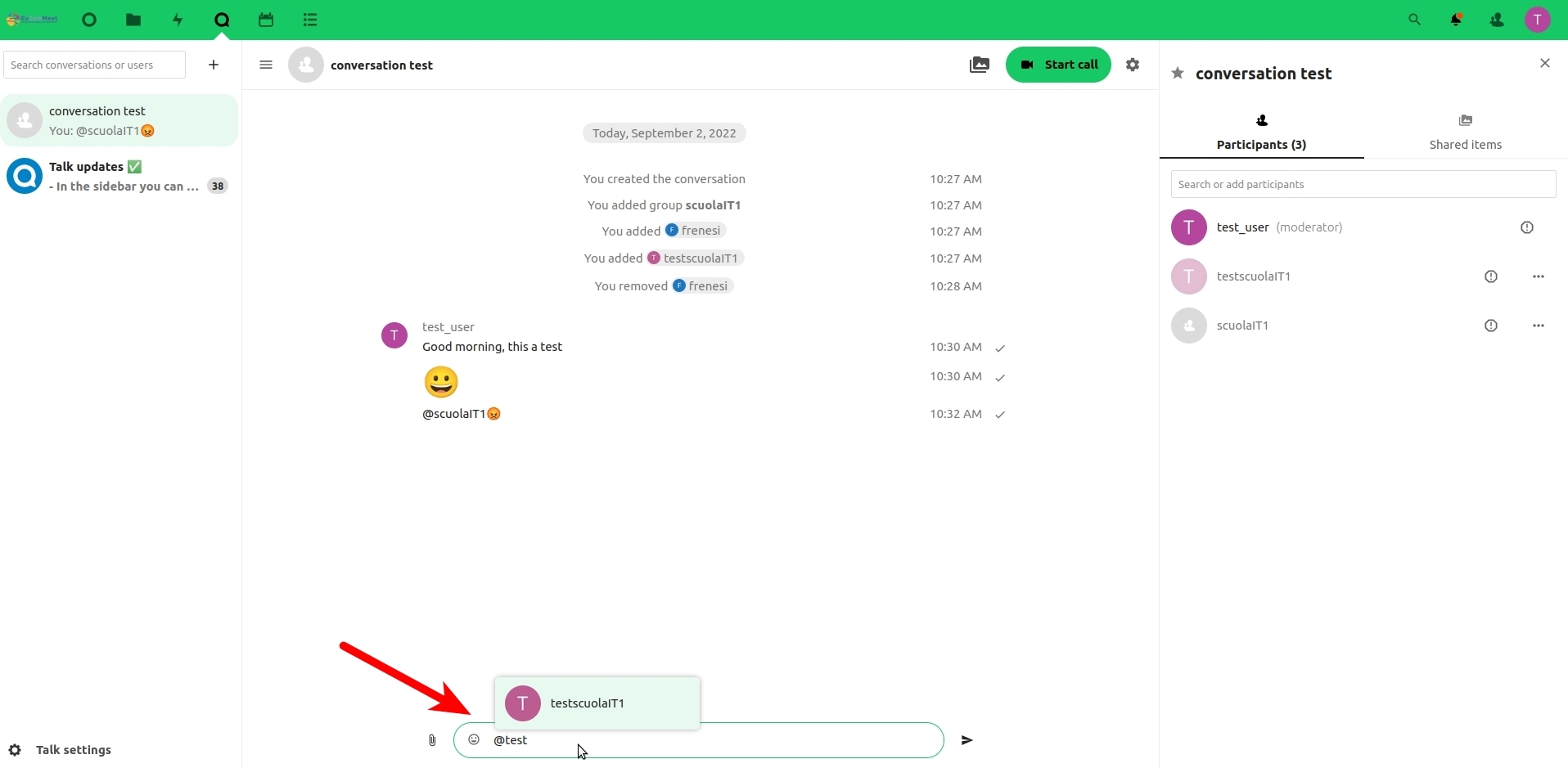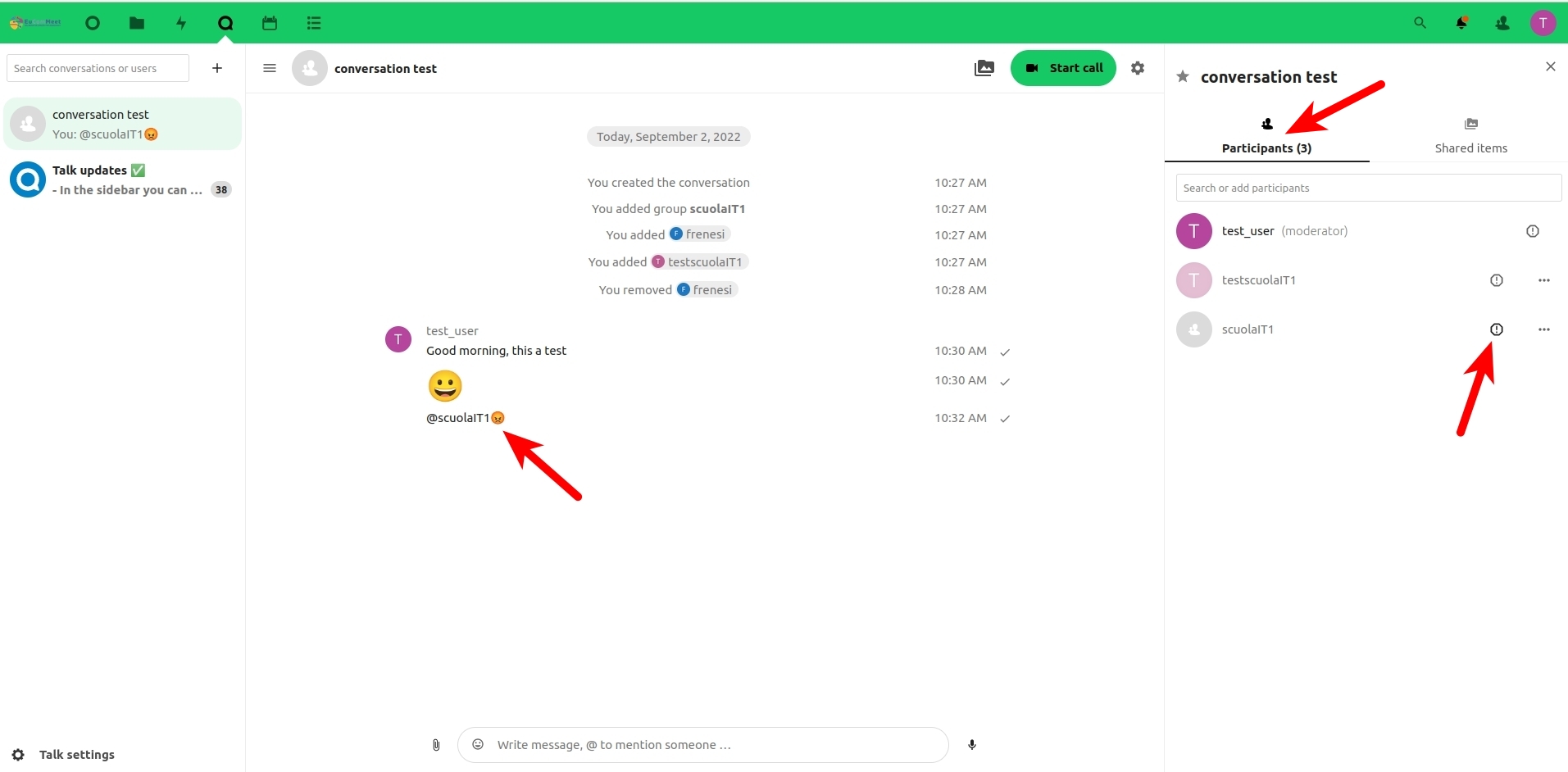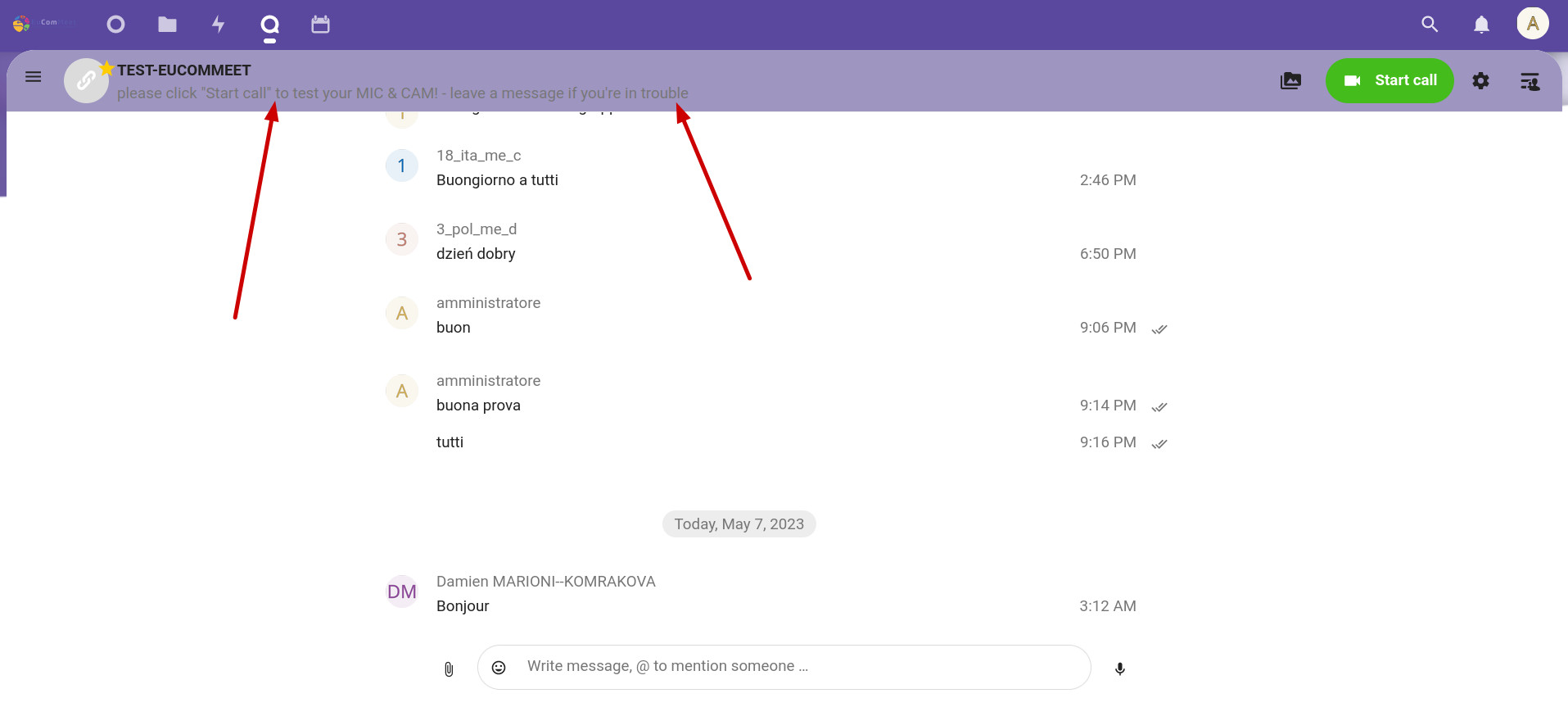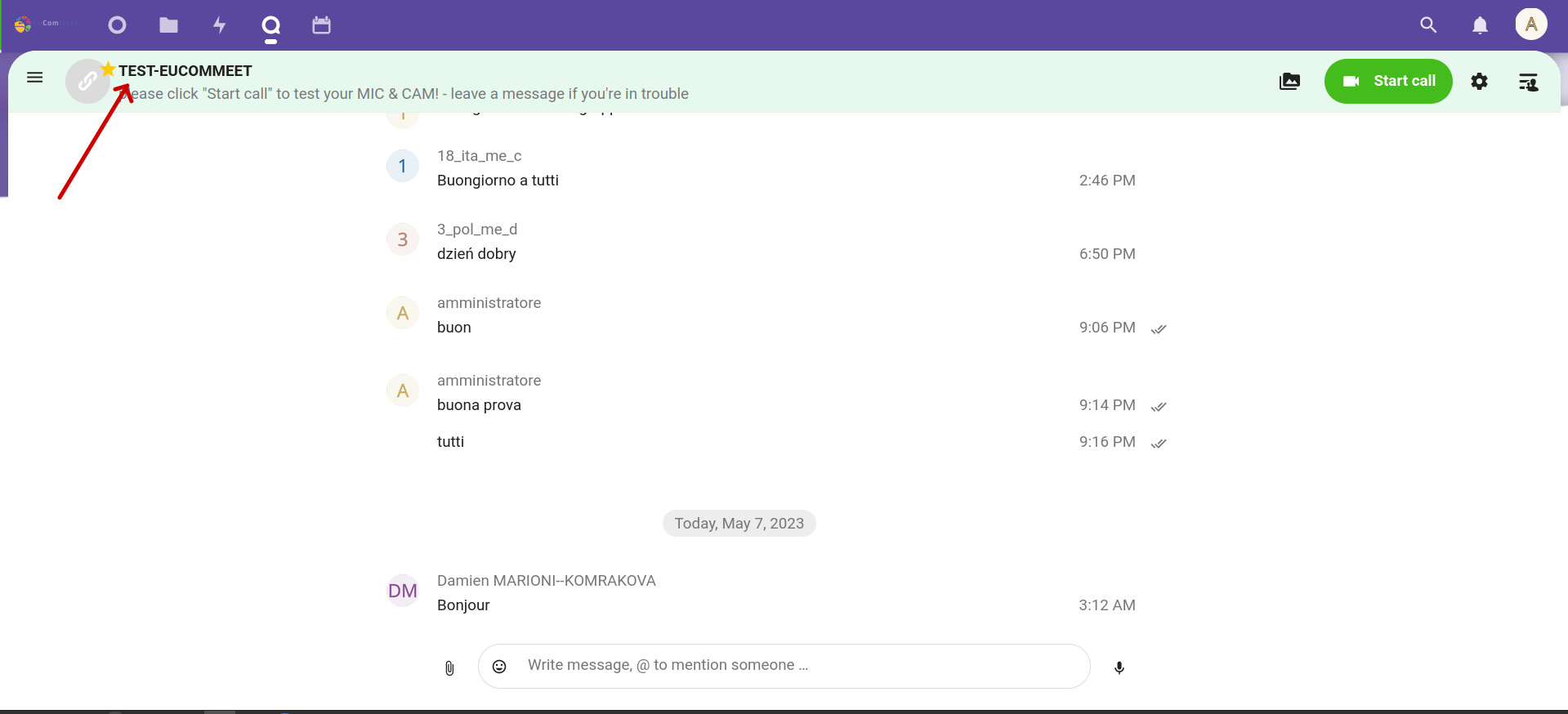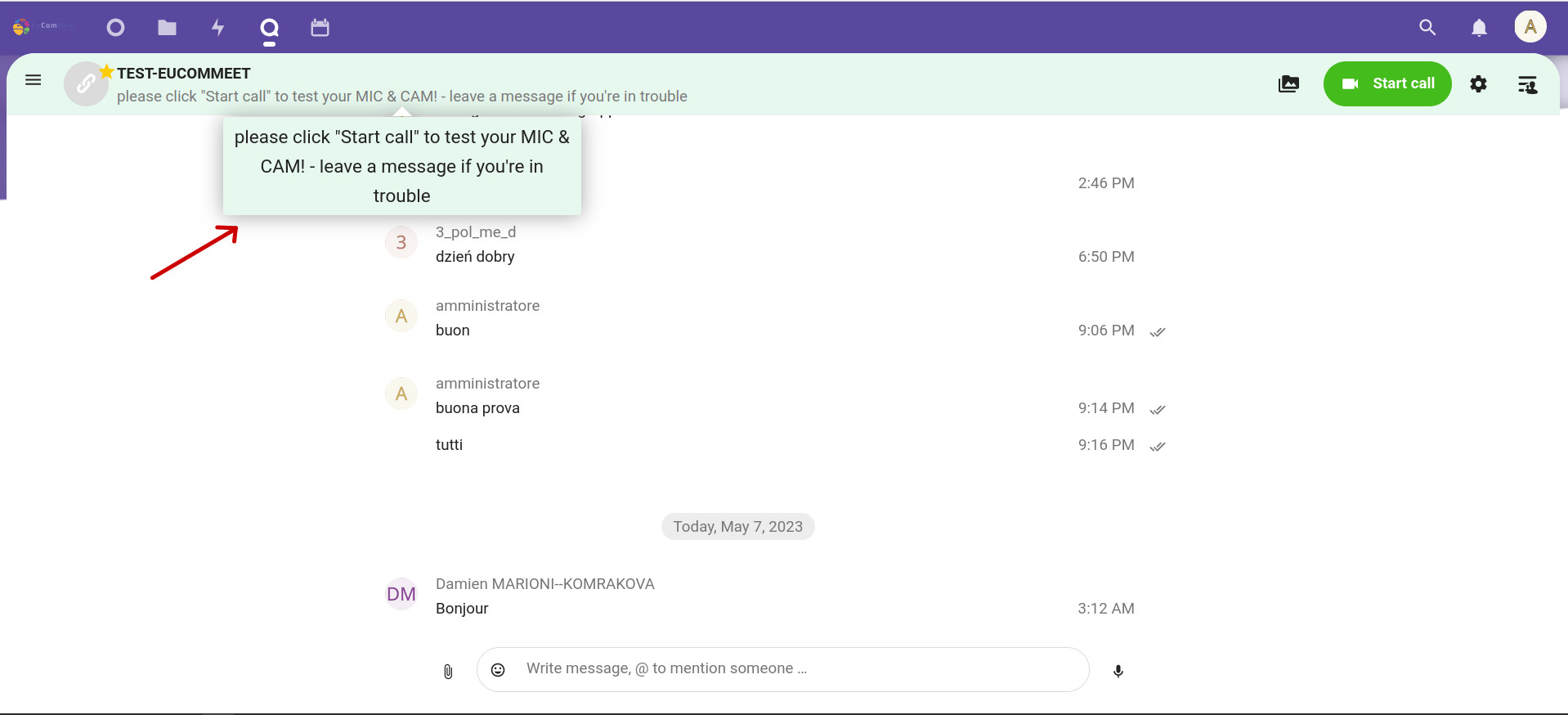Table of Contents
Forum text discussion - user
how to discuss through the chat
1 Chat
1.1 Conversation Settings:
You can configure notification settings related to a conversation.
On the right of the Start Call button there is a little gear, click on it to access your Conversation Settings at the bottom of the dropdown menu. Here you can decide whether to receive notification.
1.2 Chat settings
You can configure general chat settings including devices, sounds, and other minor.
At the bottom of the screen, on the left, click on Talk Settings to configure your general settings for the conversations.
Watch the video
1.3 Text
You can write plain text messages or use an emoji
Write in the box at the bottom of the page and push enter on your keyboard to post your message.
Click on the smiling face in the chat text box to choose an emoji to add to your message.
1.4 Tags
To mention other users write the @ symbol before the user name that you want to mention (ex. @Mark)
1.5 Abuse report
To report an abuse, click on the exclamation mark near the name of the user, in the Participants column on the right side of the screen
1.6 Conversation description
Please follow the ongoing forum text discussion by looking at the description of the conversation - top bar
Title on mouse hover changes the color
Description on mouse hover open a tooltip with the full description
2 Machine Translation
To request a translation: mouse hover the text to be translated, a menu appears, click on the first icon. Available translation languages will appear. Click on the language you want the translation to be provided.
Watch the video
3 Resources
You can upload documents and media content. They will be available to all the users and will remain available until you don't delete them from the chat. Also, you can access all documents and media content related to a conversation.
3.1 Upload a file
managers only
3.2 Access all documents and media content
On the last column on the right side of the screen there is a section that contains the Shared Items. Click on Shared Items to navigate all the files that have been added in the Conversation by the users. You can also choose to view or to hide the column by a simple click on the X top right the screen.
Watch the video