FAQ
Table of Contents
Entering the sync-conversation
How to enter the call
Click on the "Start Call" green button on the right of the screen.
Before your first session on Eucommeet platform, please take the time to make a trip, log-in, testing the platform functions: this will help you and everybody having more fluent exchanges during the sessions.
Connection Issues
The system kicks out participants during the call, I can not listen other participants
This happens because your connection or the connection of others is not very stable. In this case, it is very useful to reduce the video quality of your performance. Mouse hover the call and a toolbar will appear at the bottom of your screen. Now you can either:
-
Click on the sixth icon from the left (with a speed icon) to set your performance.
-
Or click on the speed icon on the right of the name of your call
You can also try to turn off your camera as long as the connection is unstable. Mouse hover the call, a tools bar at the bottom of your screen appears:
-
Turn off your camera.
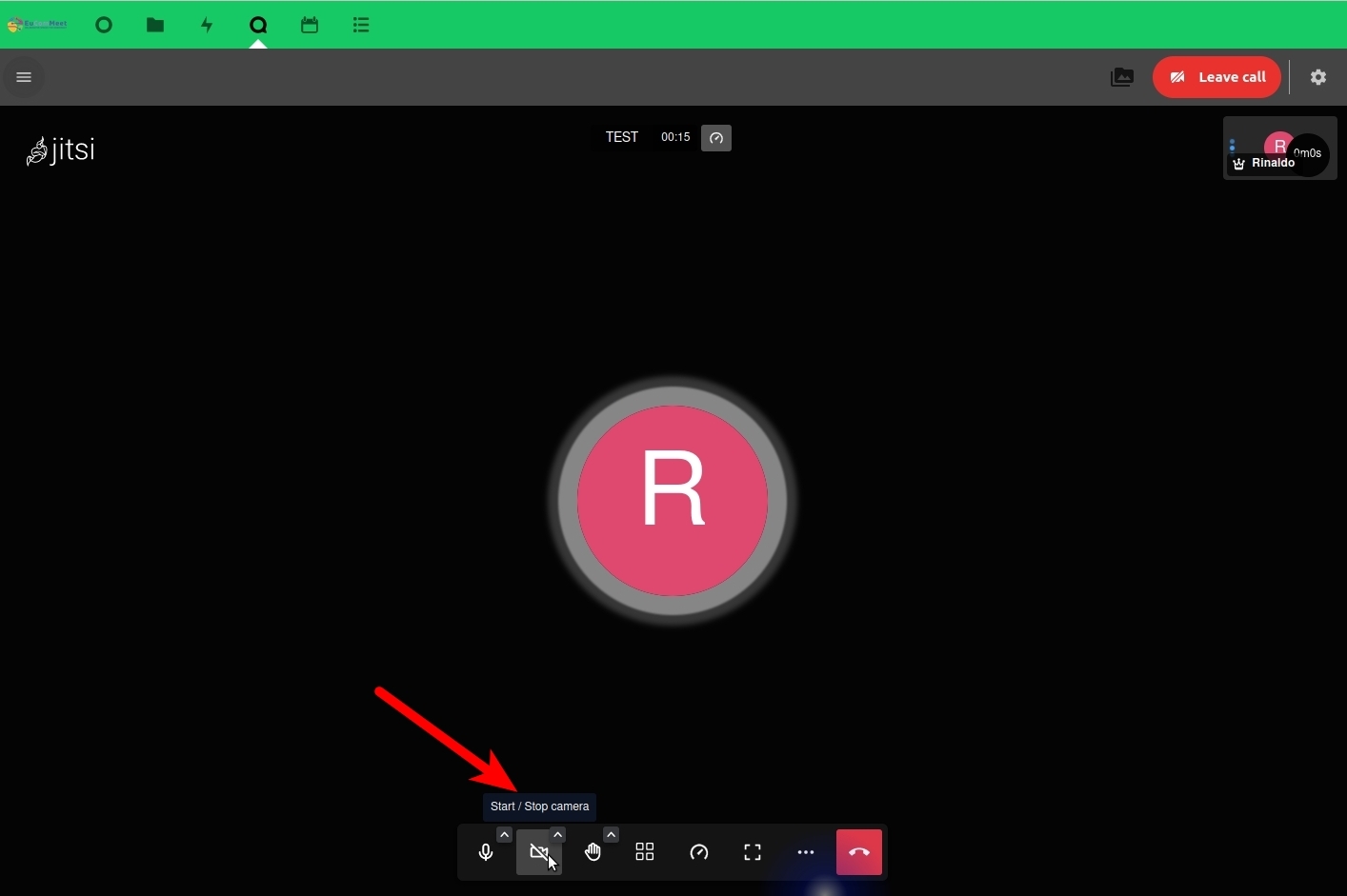
Please notice: For the best user experience, we recommend to use Chrome/Chromium or Firefox with as few tabs open as possible.
Mic & Camera Issues
My mic doesn't work
Have you given permission to use mic and camera when you enter in the Sync-session? If not, please exit sync-session, reopen it, give permission and enter the sync-session.
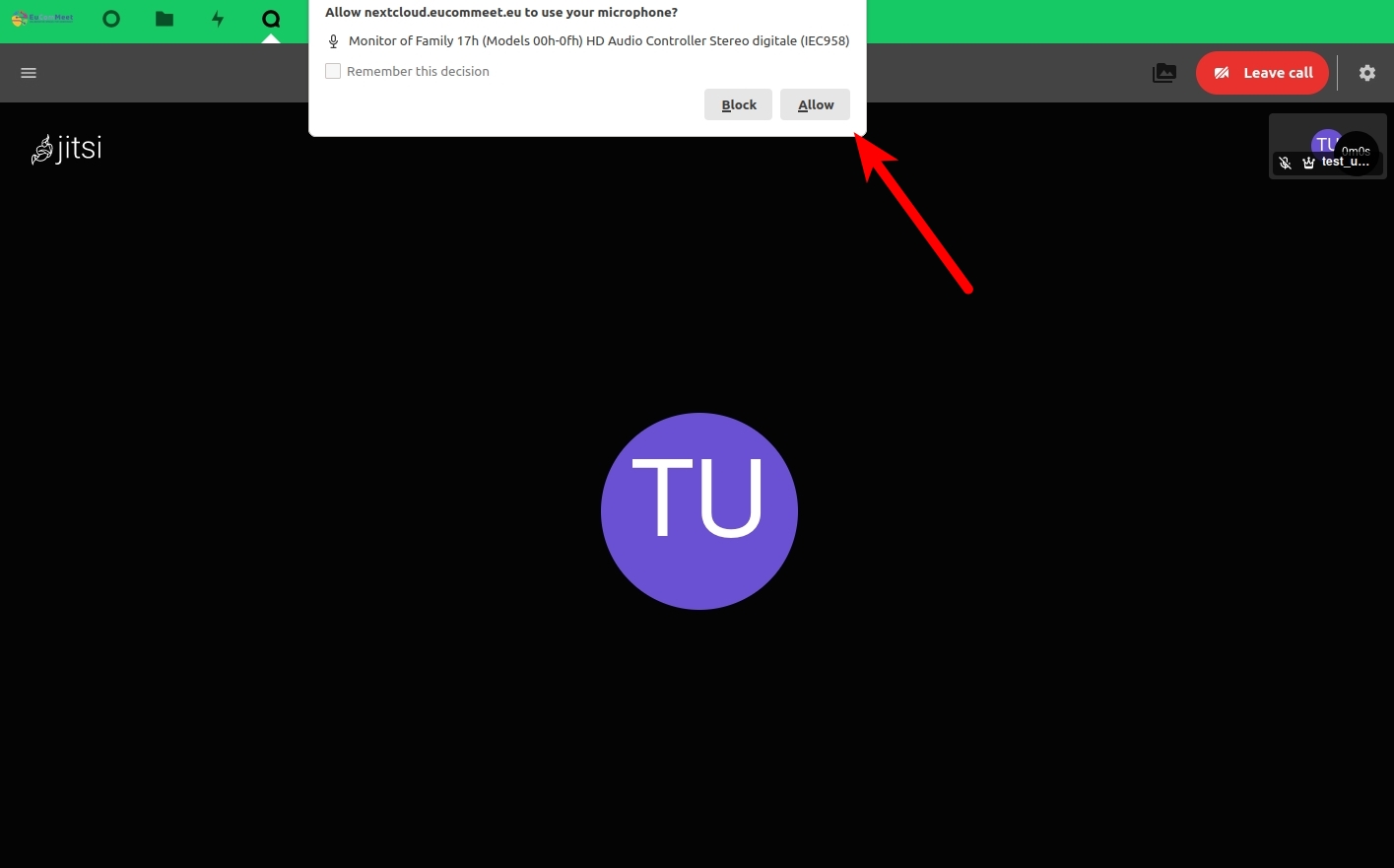
In Firefox, it's possible that you've muted your tab somehow. Please, check at the top of the browser tab and, if necessary, reactivate it
or exit sync-session, reopen it in a new tab, give permission and enter the sync session.
If your mike still doesn't work, mouse hover the call, a tools bar at the bottom of your screen appears:
-
click on the first icon from the left with the symbol of a mic to turn it on. If it doesn't work click on the small arrow: a drop down menu appears, choose which mic device you want to use.
You can also ask everyone to close the mic when they don't speak. Open the mic only when you speak. If it still doesn't work, close all the cameras too.
My camera doesn't work
Mouse hover the call, a tools bar at the bottom of your screen appears:
- click on the second icon from the left with the symbol of a cam to turn it on. If it doesn't work, click on the small arrow: a drop down menu appears, choose which cam device you want to use.
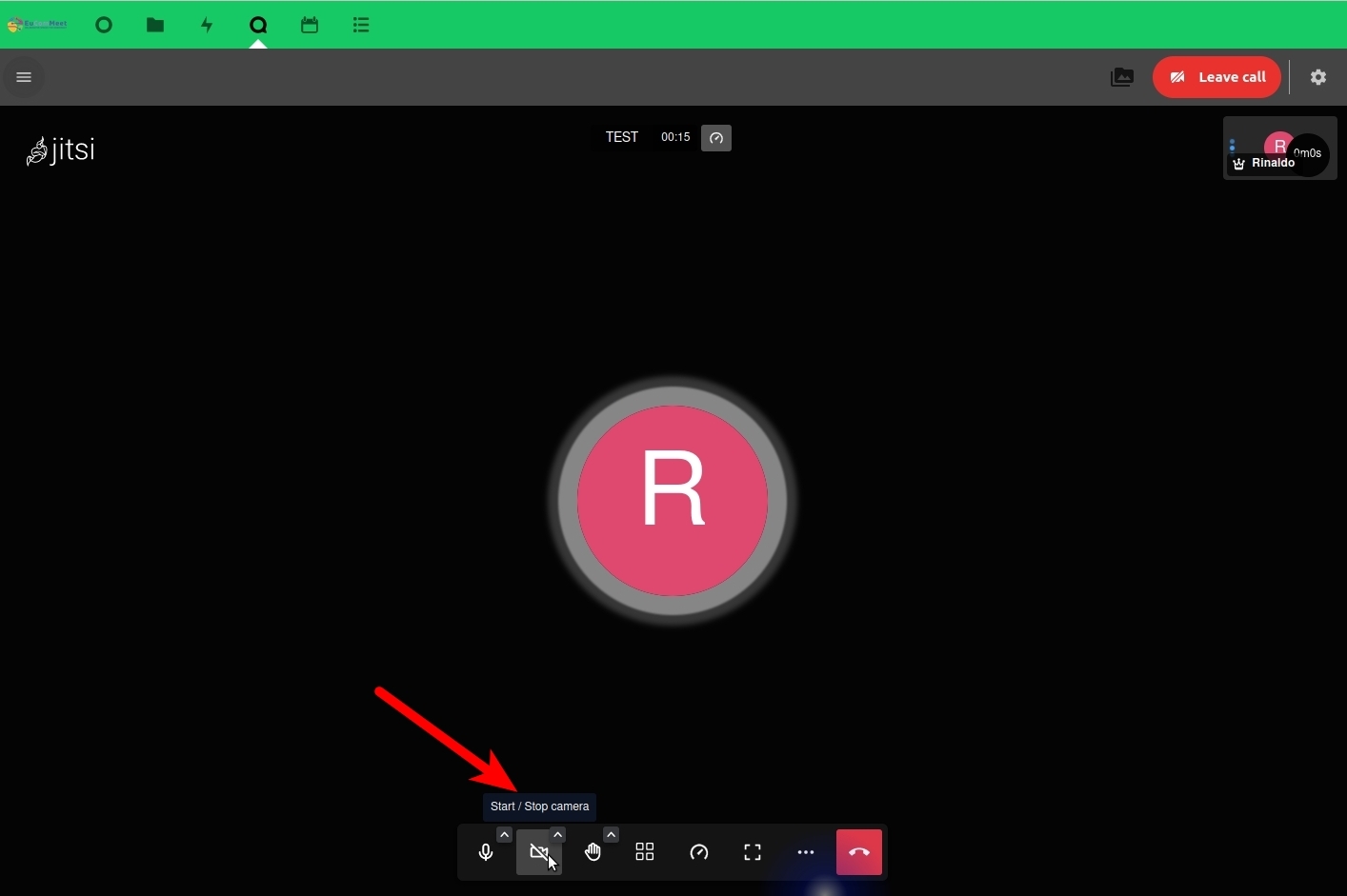
Mic does not work, camera does not work:
Reload the session deleting the cache:
- in Windows press CTRL+SHIFT+R on Firefox; CTRL+F5 on Chrome.
Or open a new anonymous tab on your browser and connect from there.
Or else change browser (but use always Chrome/Chromium or Firefox).
The camera of the others doesn't work
Sometimes, if the connection is slow, the system may decide to do not show you other people camera. As long as the connection restores the others will be visible again. No action from you is needed.
I have accidentally blocked browser permissions for mic and camera
If you pressed accidentally Block (instead of "Allow") in the pop-up window requesting permissions for your mic and camera, you can change them back in the Settings/Security&Privacy menu of your browser.
See also detailed guidelines for Firefox or Chrome/Chromium
Translation issues
How to translate chat messages
You can request translation of every message of the chat. Mouse hover the text you need a translation, a menu appears:
- Click on the second icon and a list of available translation languages will appear.
-
Click to select the language you want the translation to be provided.
The translation doesn't work, doesn't translate properly
Please notice that the list of the available translation languages depends on your localization settings: it is very important to set correctly your user profile on your first access!
To change your localization settings (and consequently the list of languages available for translations), click on the last icon on the right on the green bar at the top. This is the icon to access your personal settings and it should contain your profile pic or the first letter of your user name. When you click on it a dropdown menu will appear. Click on the second option: “Settings”. Scroll down to the “Detail” section, on the right, you will find the “Locale” box. Choose your localization.
Conversations issues
Where do I find the chat while I'm in the call?
The chat is available all the time in the dedicated column on the right of your call; if you don't see it click on the chat icon on the top right corner of the screen.
How can I share a document?
Click on the "paperclip" icon on the left of your chat box.
How can I access the shared documents?
To access shared items of the Conversation, click on the folder icon on the left of the "Leave call" button at the right top of the screen. You can either search for them in the dedicated column on the right of your call. You can reach files and media contents also navigating chat messages.
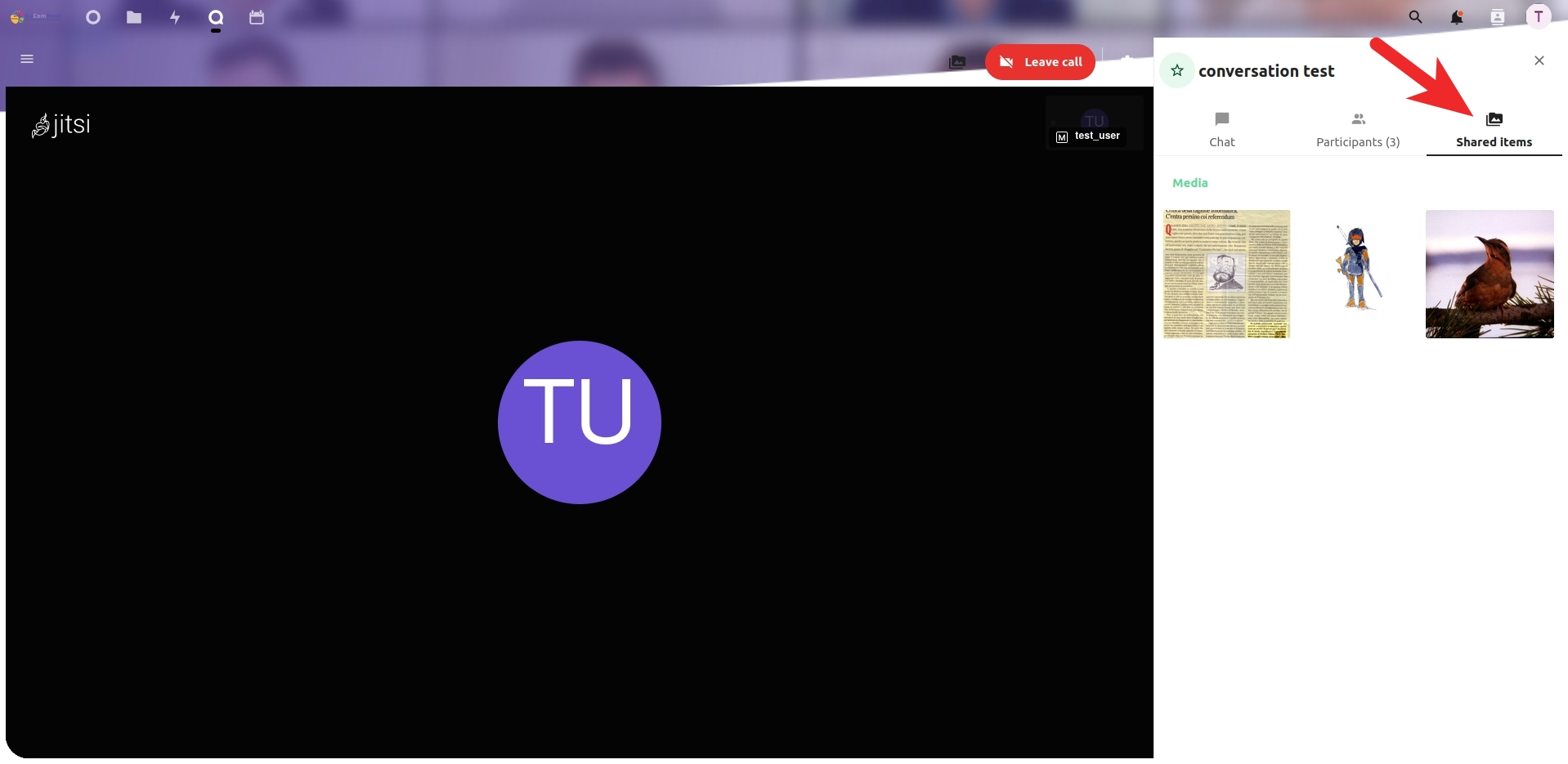
Where do I see the list of participants in the conversation?
Access the list of the Participants to the conversation in the dedicated column on the right of your call; if you don't see it click on the chat icon on the top right corner of the screen.
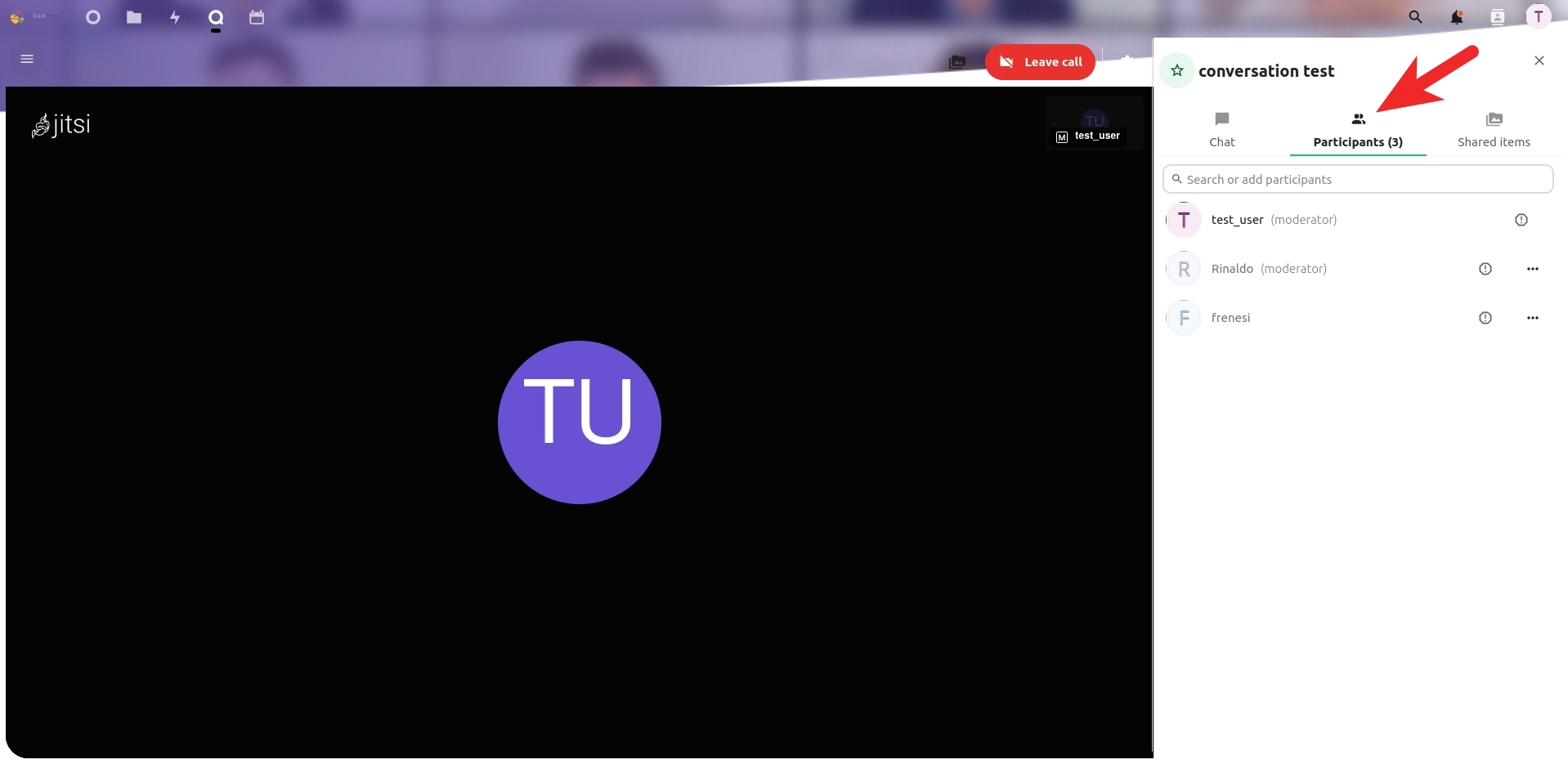
How to change the info tab information (for Moderators only!)
In order to access your Conversation Settings, click on the gear icon on the right of the 'Start Call': your 'Conversation Settings' will appear at the bottom of the dropdown menu.
-
Change the info tab informations by changing the Conversation Description.
Helpdesk, support channel (for Moderators)
I need help during the sync-session; something doesn't work in the platform
Admins will be available for SM and JM in the Support- conversation in case of trouble during your sync sessions. To communicate with Helpdesk, please use the dedicate chat:
- open a new tab on your browser
- go in Talk
-
click on Support- conversation on the left column (where all your available conversations are visible).
Please notice: if you don't open a new tab on your browser, you'll drop out from che Sync Session.