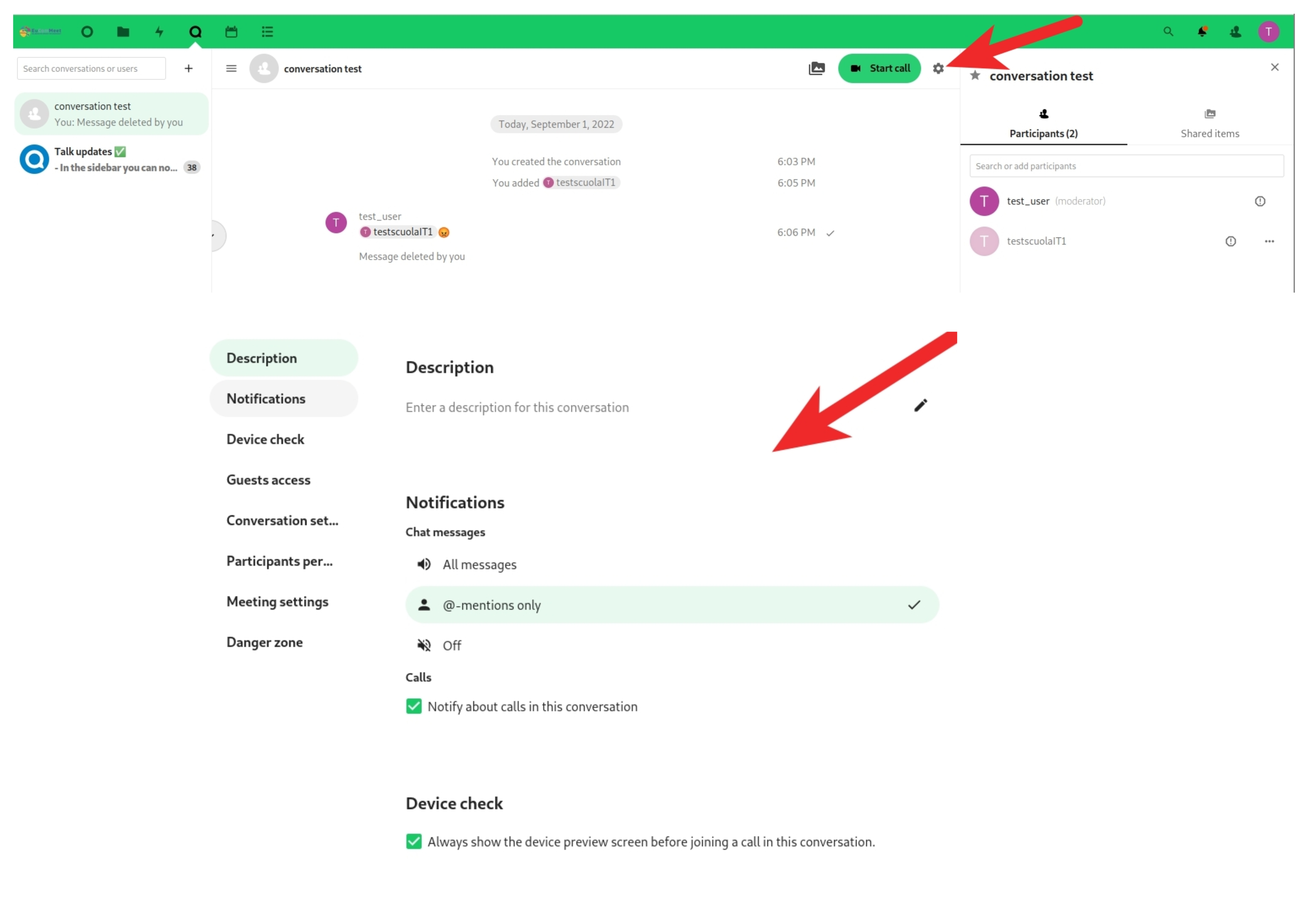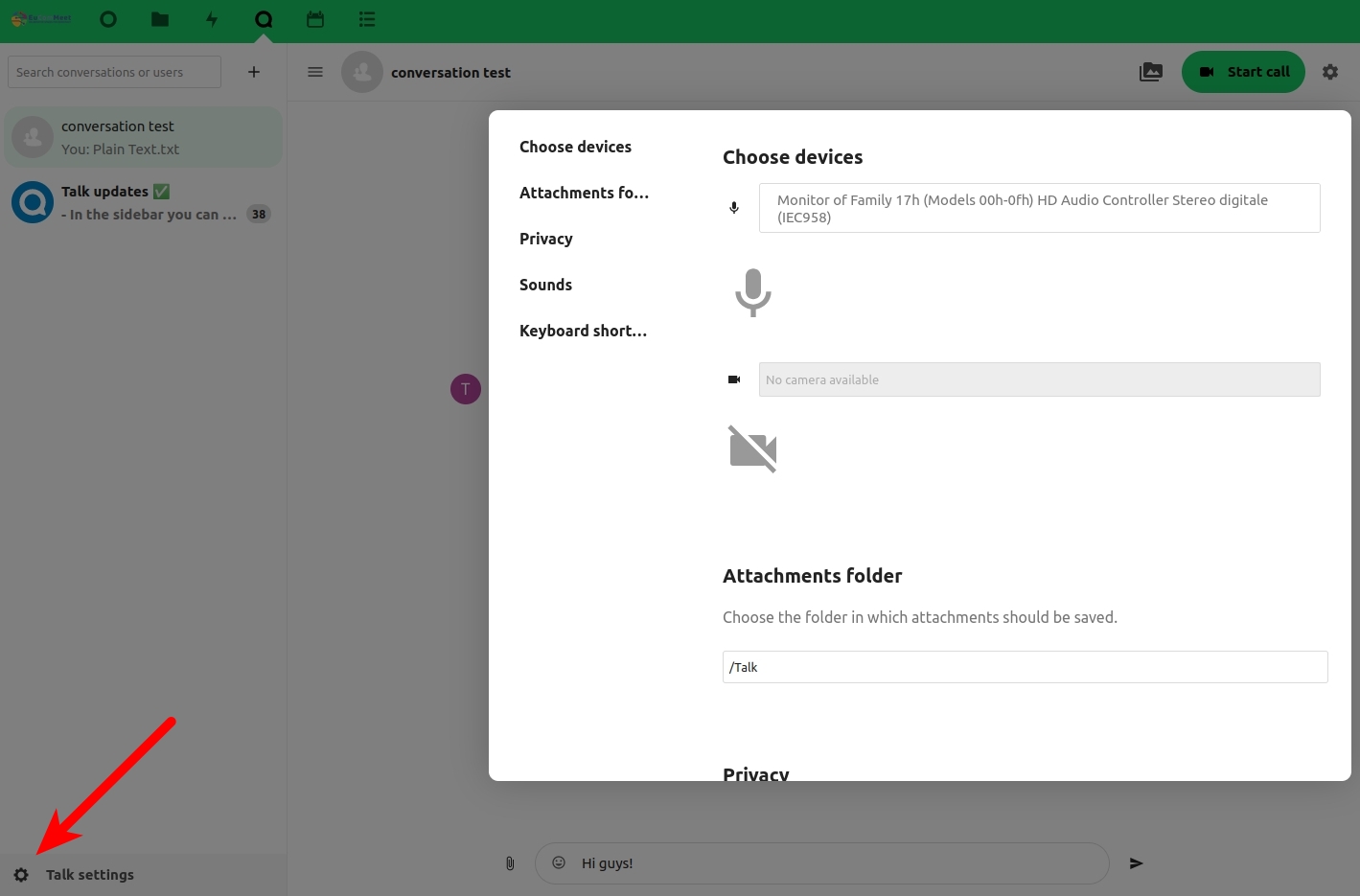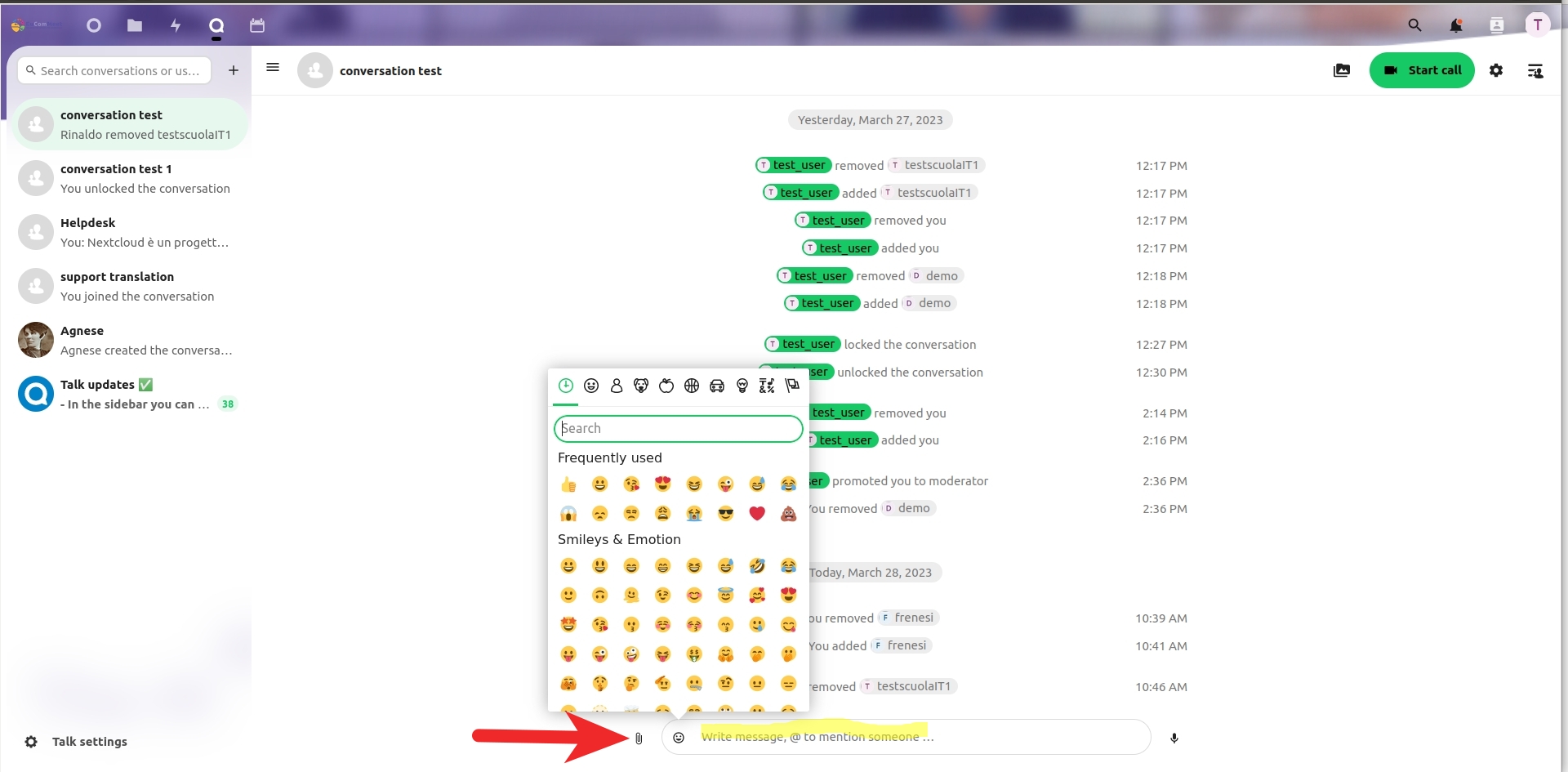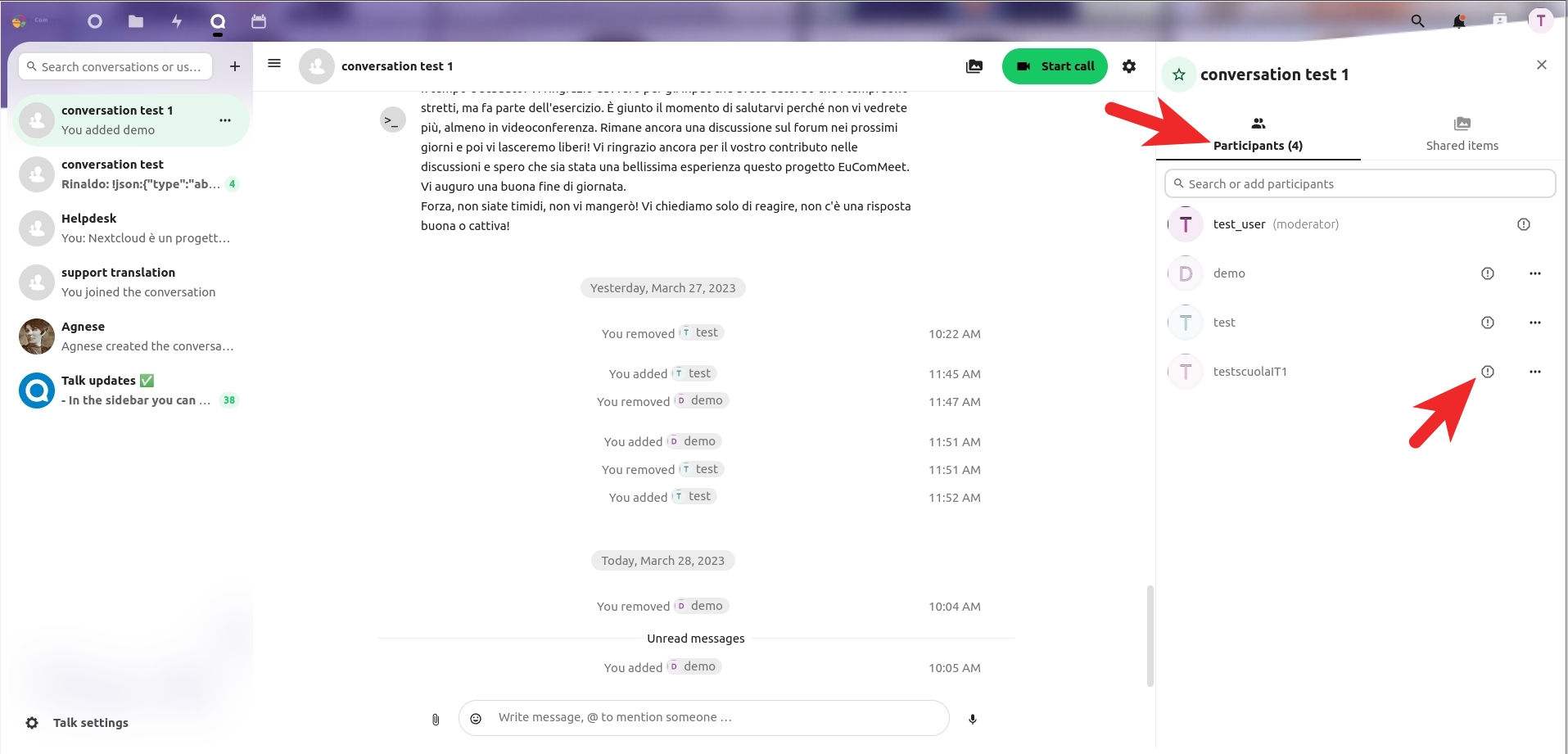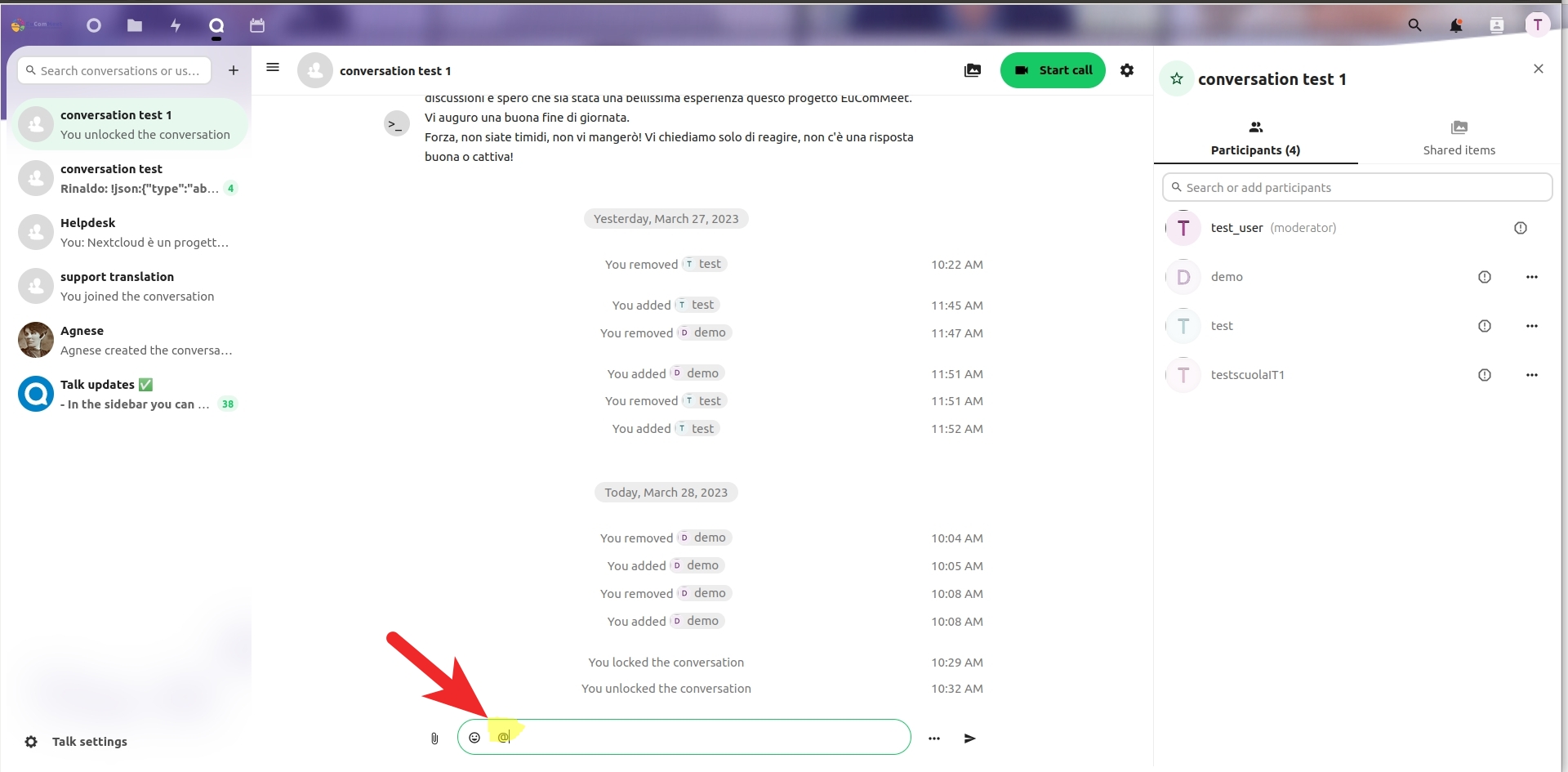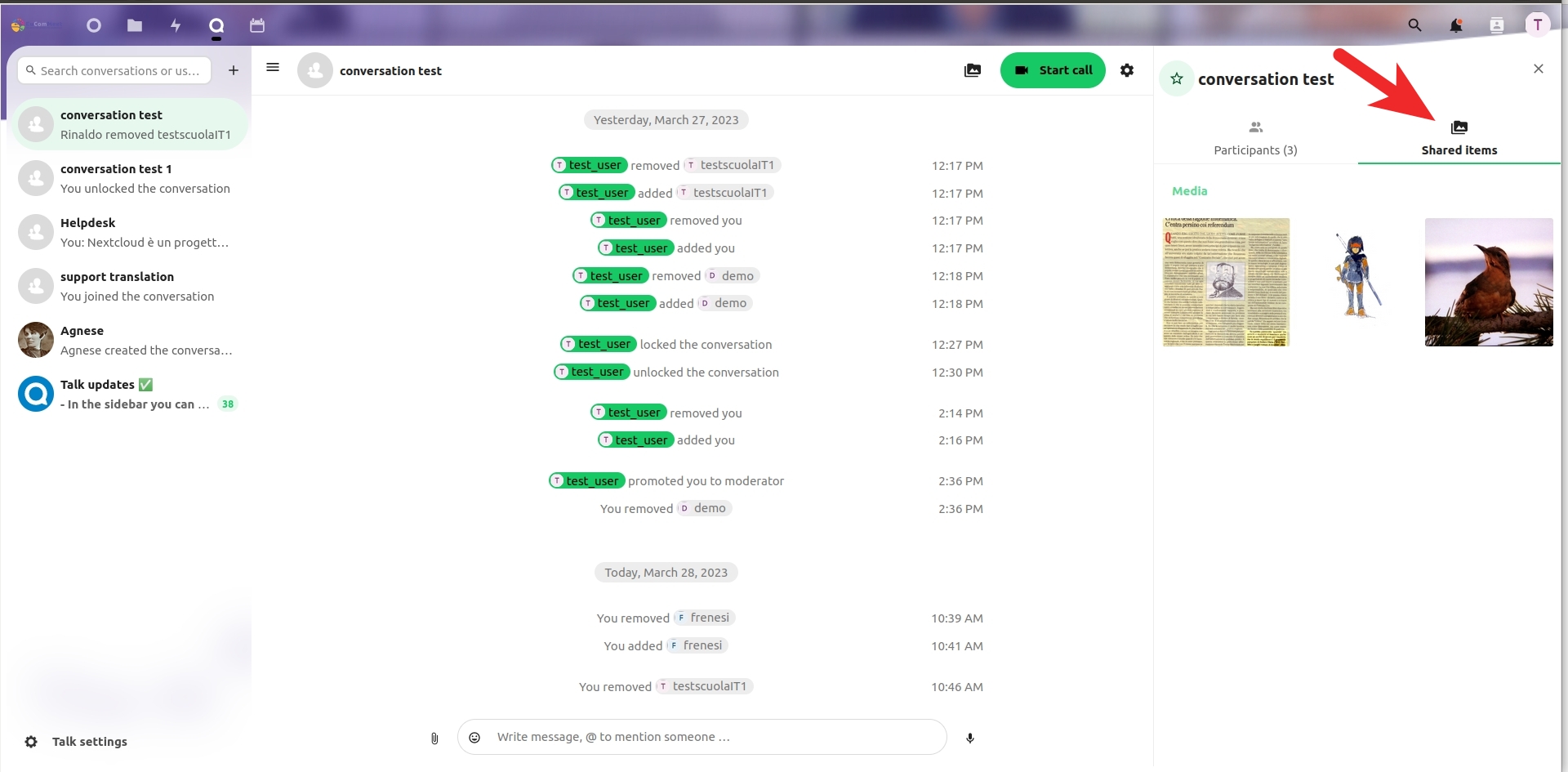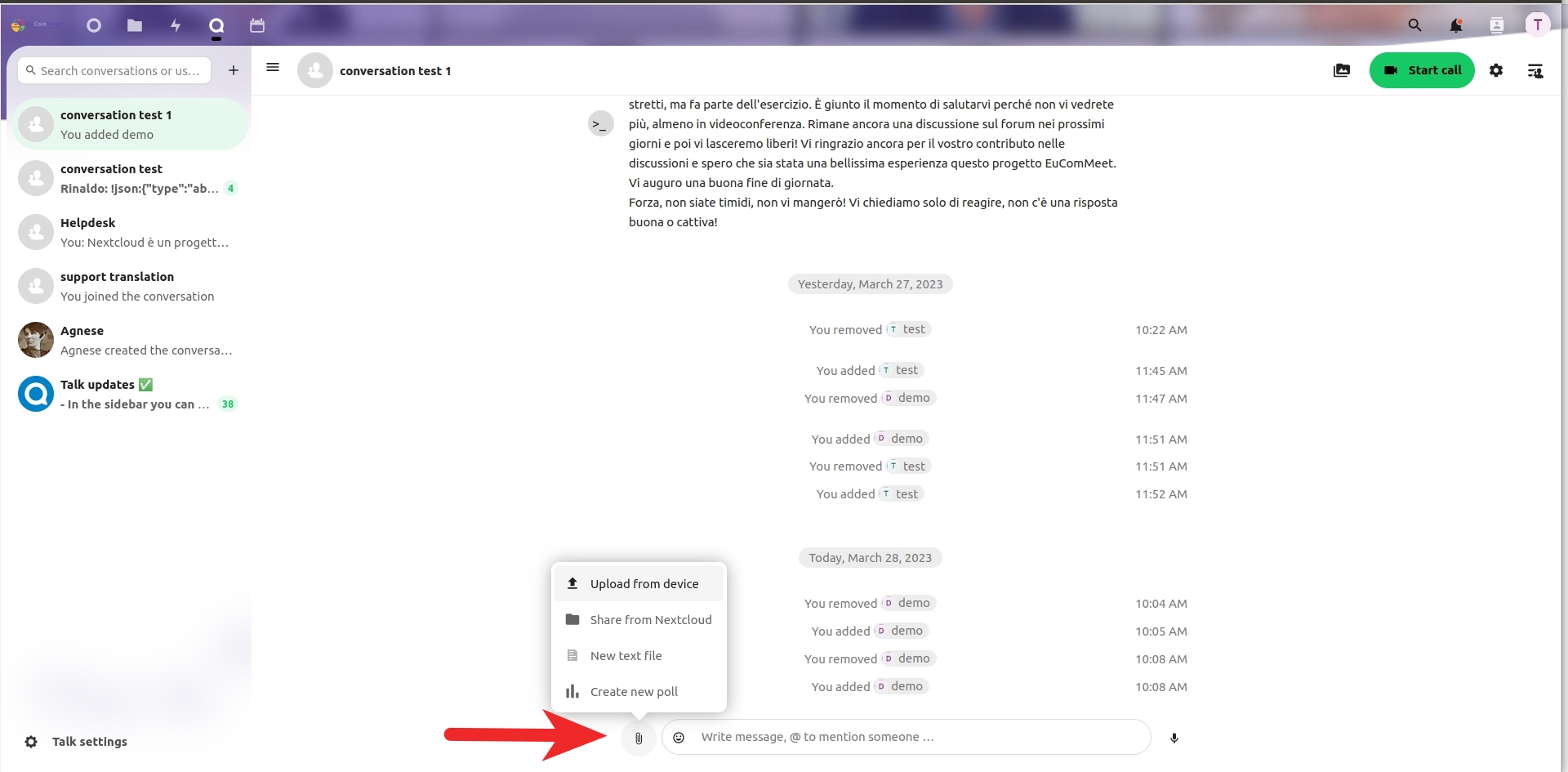Table of Contents
Async basic functions - Session Manager
1 Chat
1.1 Conversation Settings
On the right of the Start Call button there is a gear icon, click on it to access your Conversation Settings at the bottom of the dropdown menu. Here you can decide whether to receive notification and manage the settings of the conversation.
From the drop down menu you can also change the name of the session or copy the link to share the conversation with guests.
1.2 Chat settings
You can configure general chat settings including devices, sounds, and other minor.
At the bottom of the screen, on the left, click on Talk Settings to configure your general settings for the conversations.
Watch the video
1.3 Text
You can write plain text messages or use an emoji
Write in the box at the bottom of the page and push enter on your keyboard to post your message.
Click on the smiling face in the chat text box to choose an emoji to add to your message.
1.4 Abuse report
To report an abuse, click on the exclamation mark near the name of the user, in the Participants column on the right side of the screen
To silence an abusive user go to the Participants list on the right section of the screen. Click on the three dots on the right of the user name. From the dropdown menù select "Edit Permission". Now you can uncheck the "enable the microphone" option. To exclude and abusive user during a sync session go to the Participants list on the right section of the screen. Click on the three dots on the right of the user name. From the dropdown menu select "Remove users".
Watch Video
1.5 Chatbot
You can trigger manually help command, including a subset of links to documentation and rules of the session.
To trigger the chatbot type "/" followed by the command you want to execute
To know the list of commands type "/help"
Watch the video
1.6 Tags
How can you mention others (@) and be mentioned?
Write the @ symbol before the user name that you want to mention (ex. @Mark)
2 Machine Translation
To request a translation: mouse hover the text to be translated, a menu appears, click on the first icon. Available translation languages will appear. Click on the language you want the translation to be provided.
Watch the video
2.1 Localization Settings
To change your localization settings (and consequently the list of languages available for translations), click on the last icon on the right on the green bar at the top. This is the icon to access your personal settings and it should contain your profile pic or the first letter of your user name. When you click on it a dropdown menu will appear. Click on the first option: "Settings". Scroll down to the "Detail" section, on the right, you will find the "Locale" box. Choose your localization. Choose English to have more available translations in the chat.
Watch the video
)
3 Resources
You can upload documents and media content. They will be available to all the users and will remain available until you don't delete them. Also, you can access all documents and media content related to a conversation.
3.1 Upload a file
Click on the paperclip on the left of the chat text box to choose a file to add to your message. You can either upload a file from your computer or choose a file from the Nextcloud folders. The files you upload will remain available in the Shared Items column.
3.2 Access all documents and media content
On the last column on the right side of the screen there is a section that contains the Shared Items. Click on Shared Items to navigate all the files that have been added in the Conversation by the users. You can also choose to view or to hide the column by a simple click on the X top right the screen.
Watch the video
3.3 Text Documents
How to create and edit .md text documents, before, during and after the sessions
To create .md documents: - From the green bar at the top, click on the files icon (second icon from the left). - Click on the "+" symbol" and select "New text file" from the drop down menù. - give a name to the file and click on the arrow to create it. Now you can edit the text file. To edit .md documents: - From the green bar at the top, click on the files icon (second icon from the left) - Navigate in the folders tree to find the file you want to edit N.B. If you want to edit or create .md files during the session you should open a new Firefox tab with https://nextcloud.eucommeet.eu and then follow the aforementioned steps
Watch video
You can share the .md file with the other participants to the call by copying the public link of the file and pasting it in the Conversation chat.
3.4 Questionnaires (Forms)
How to create and edit questionnaire and link them to the conversation
To create a questionnaire click on the "Forms" icon, it's the last one on the left of the green bar at the top of the screen. Click on the grey button on the top left "+ New form" To edit a questionnaire click on the "Forms" icon, it's the last one on the left of the green bar at the top of the screen. From the left side bar, click on the questionnaire you want to edit. To share the questionnaire in the Conversation click on the "Share Link" button on the top left of the screen. Now the link to the questionnaire is copied. Go back to your Conversation chat and paste the link (Crtl+V).
To learn more check: https://nextcloud.com/blog/nextcloud-forms-is-here-to-take-on-gafam/
Watch video